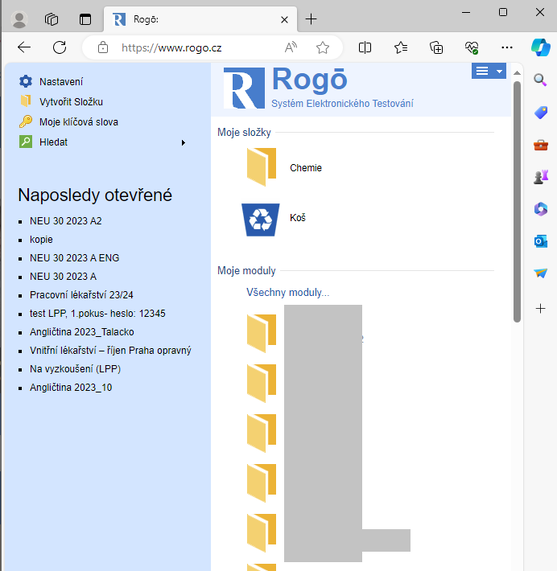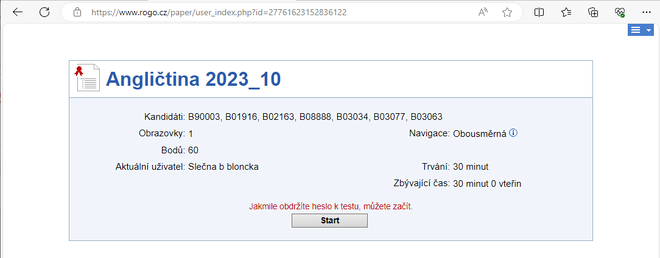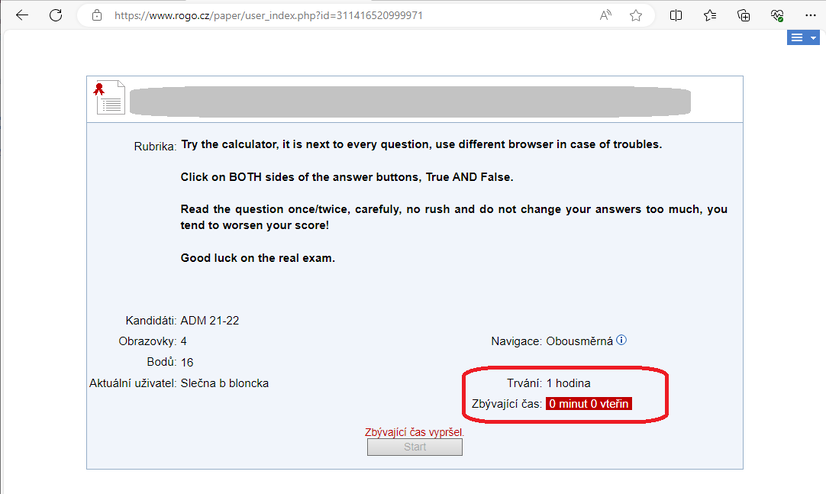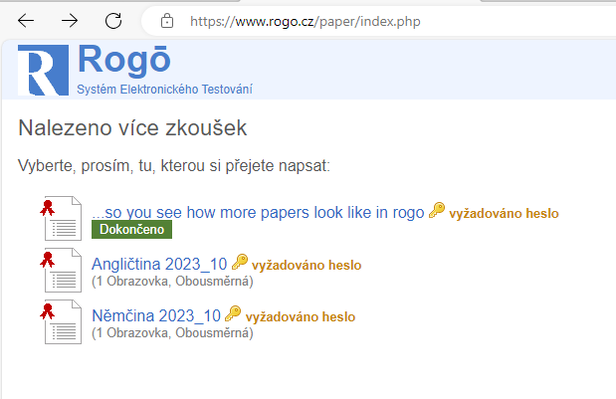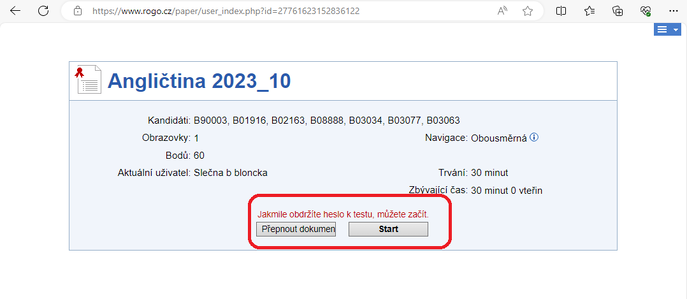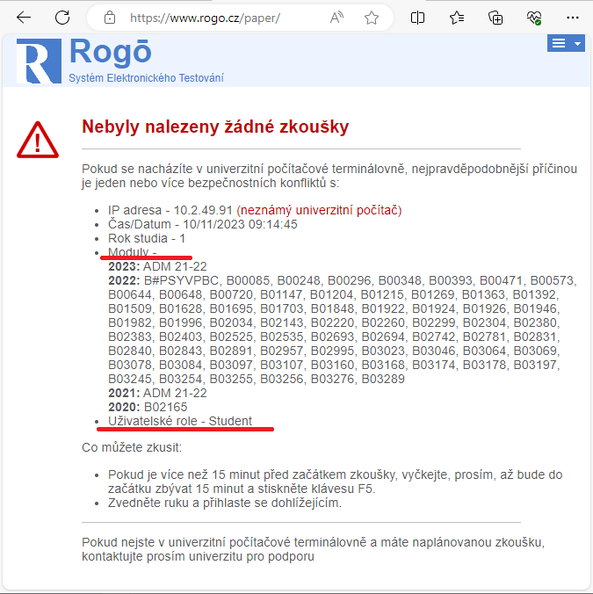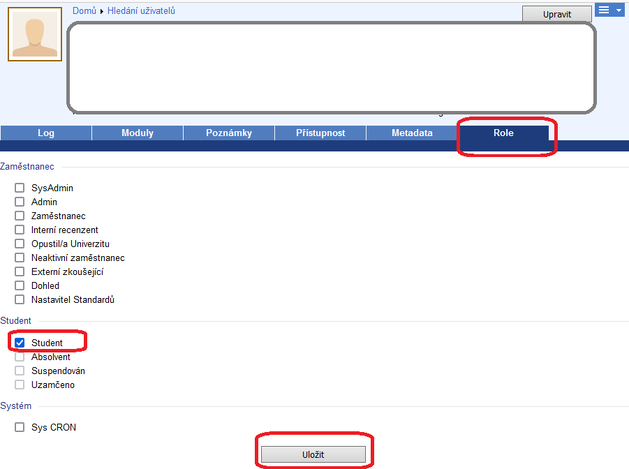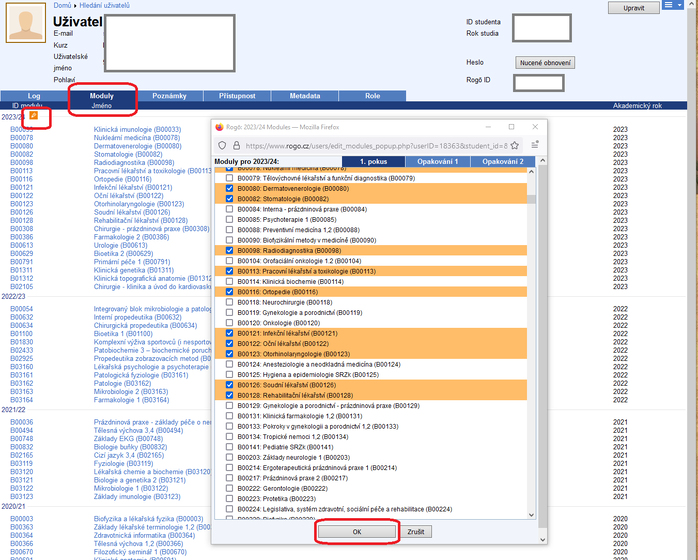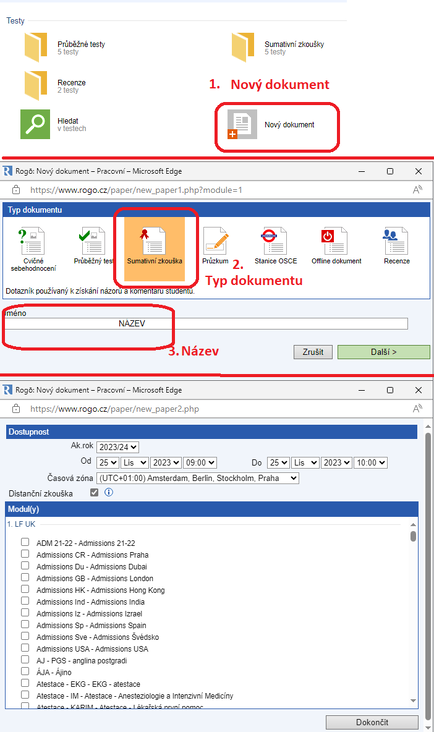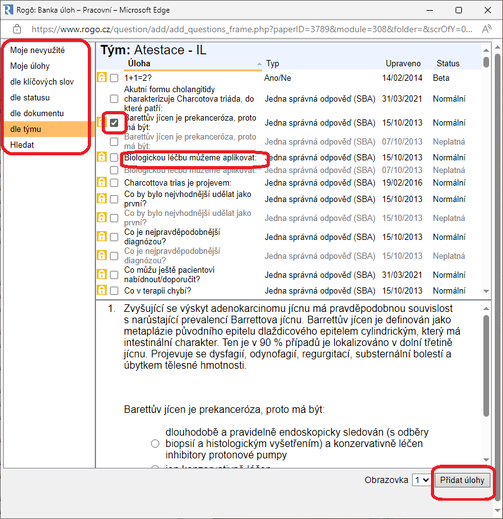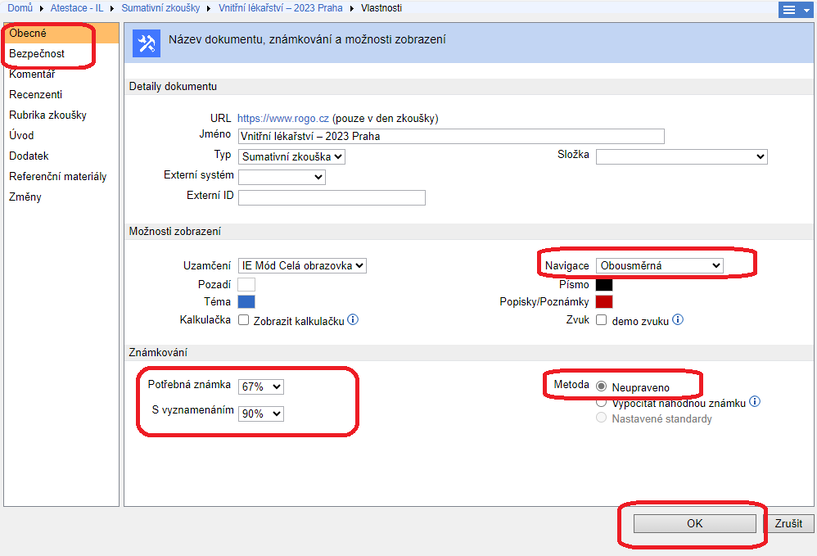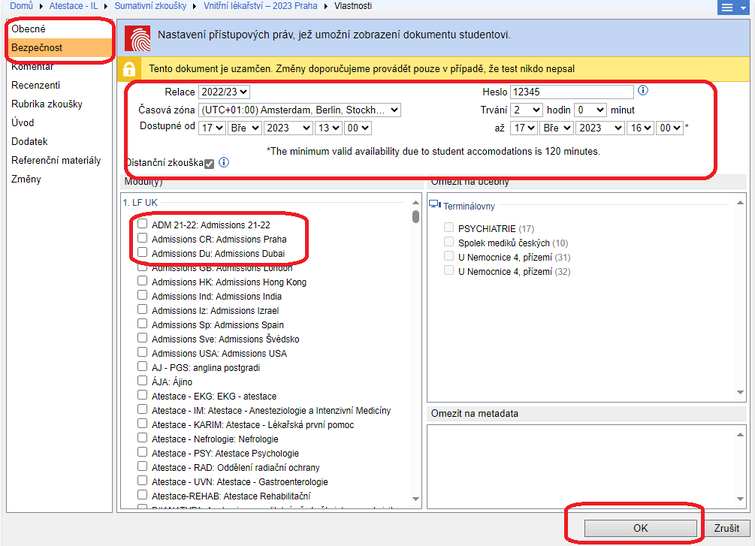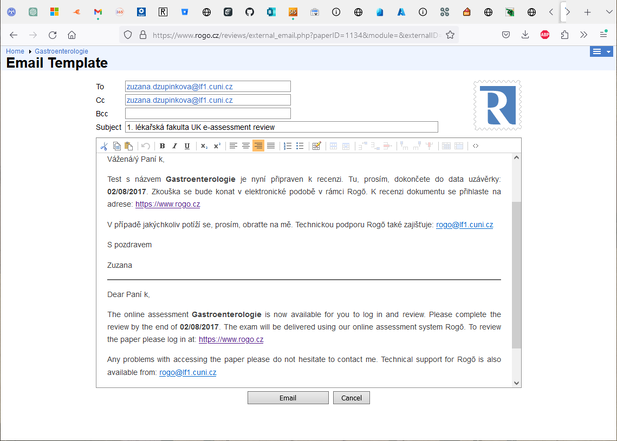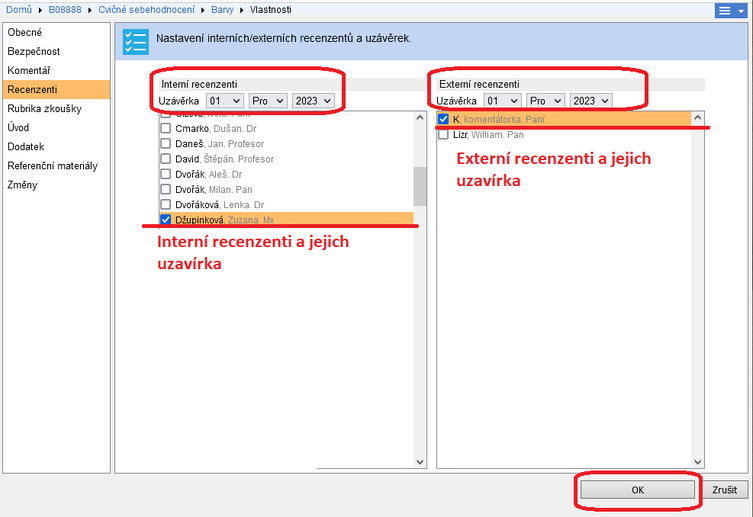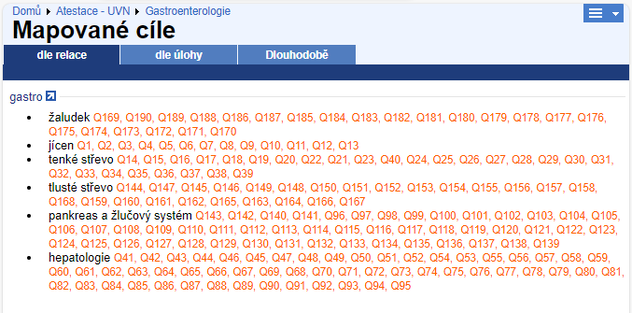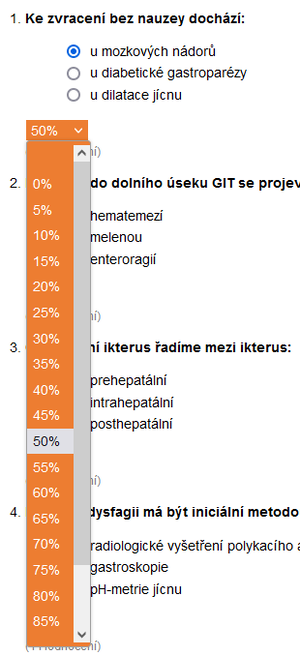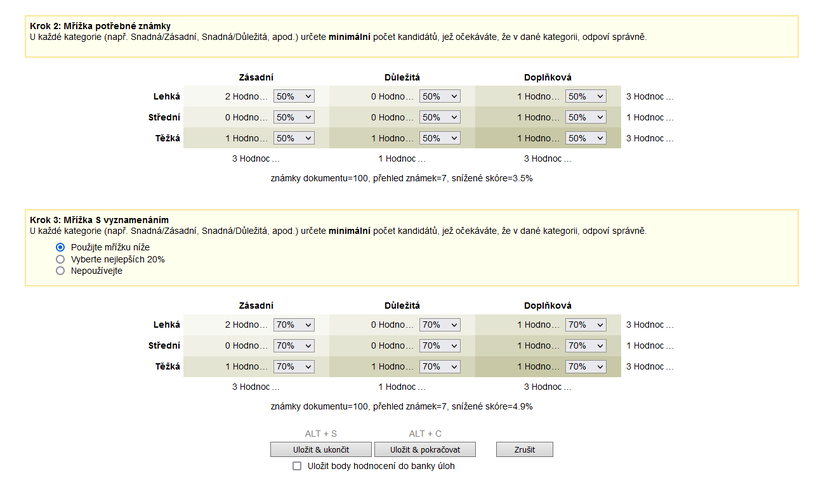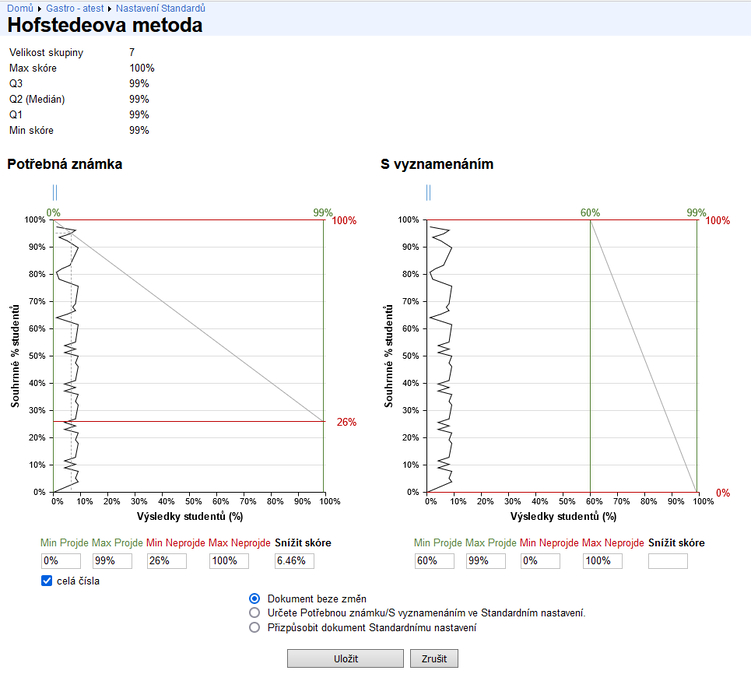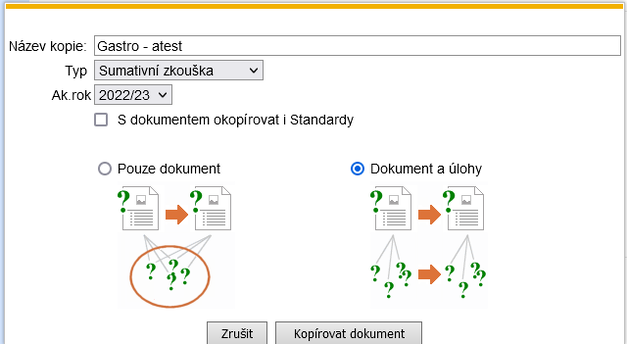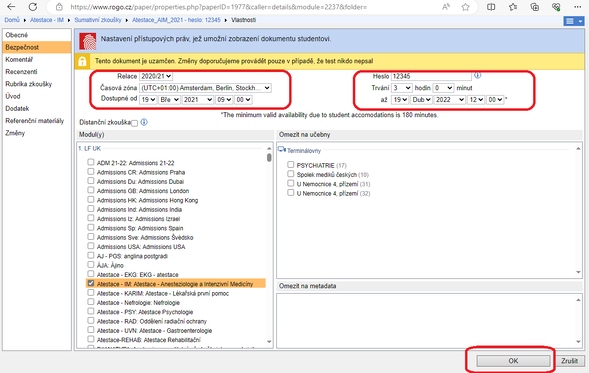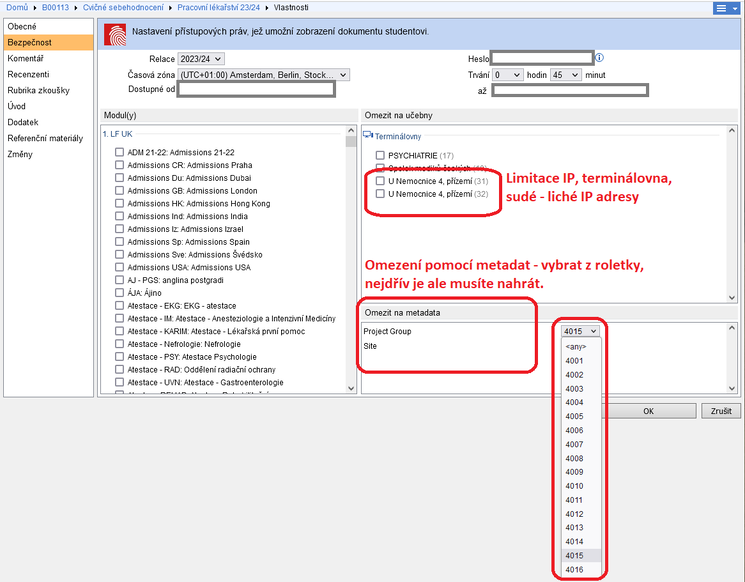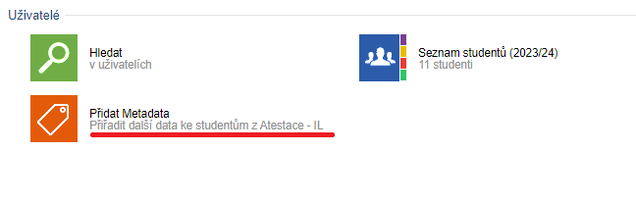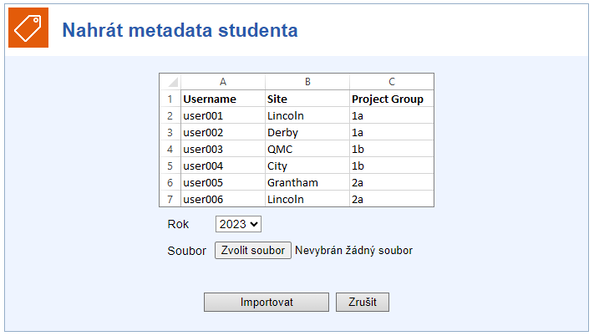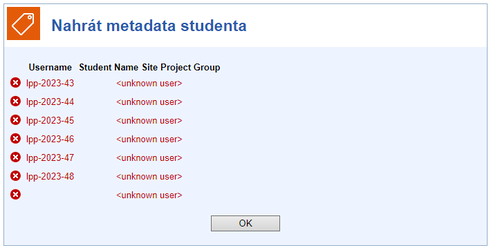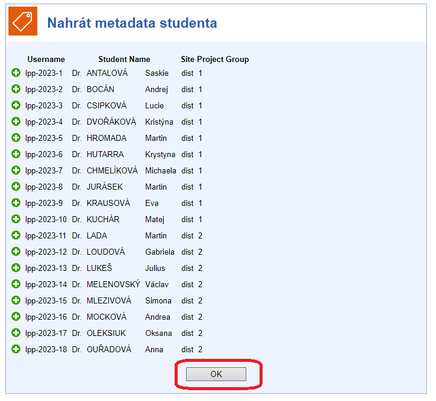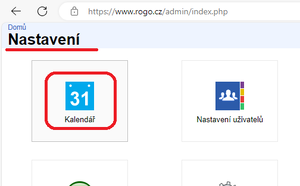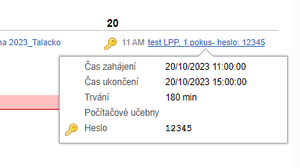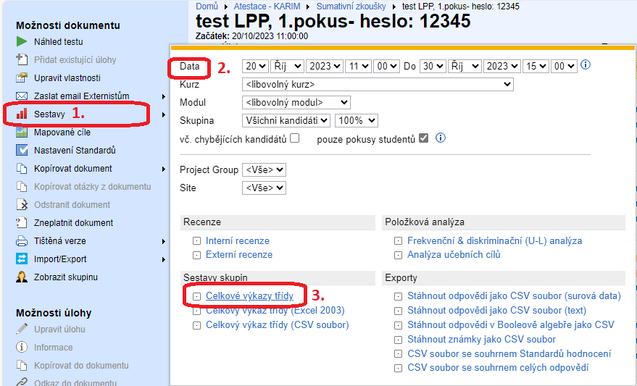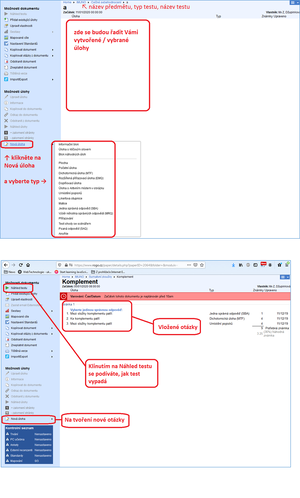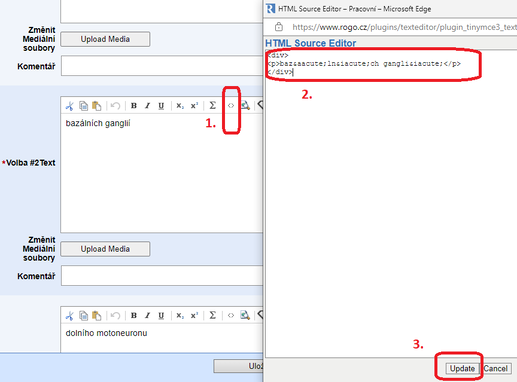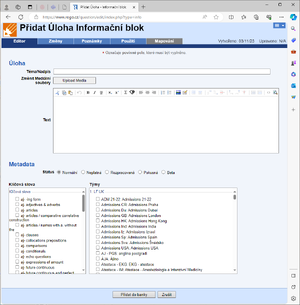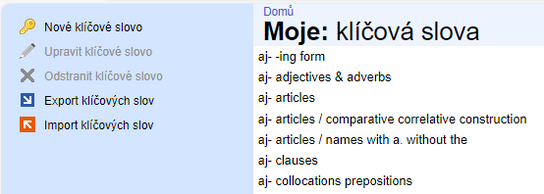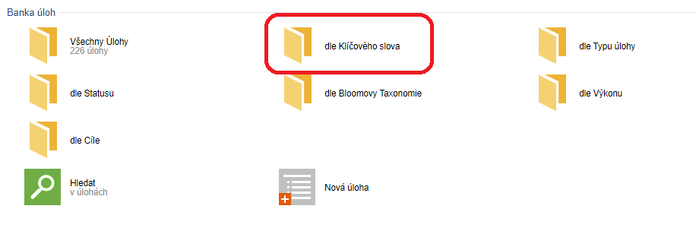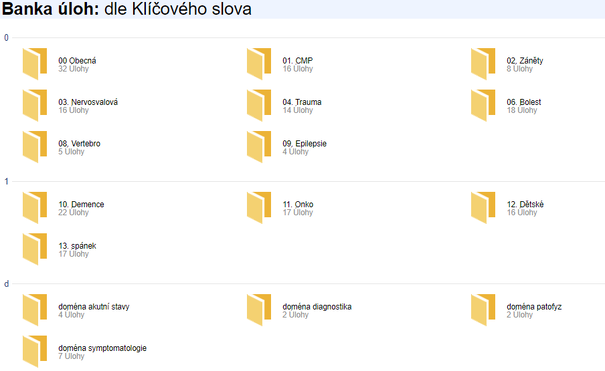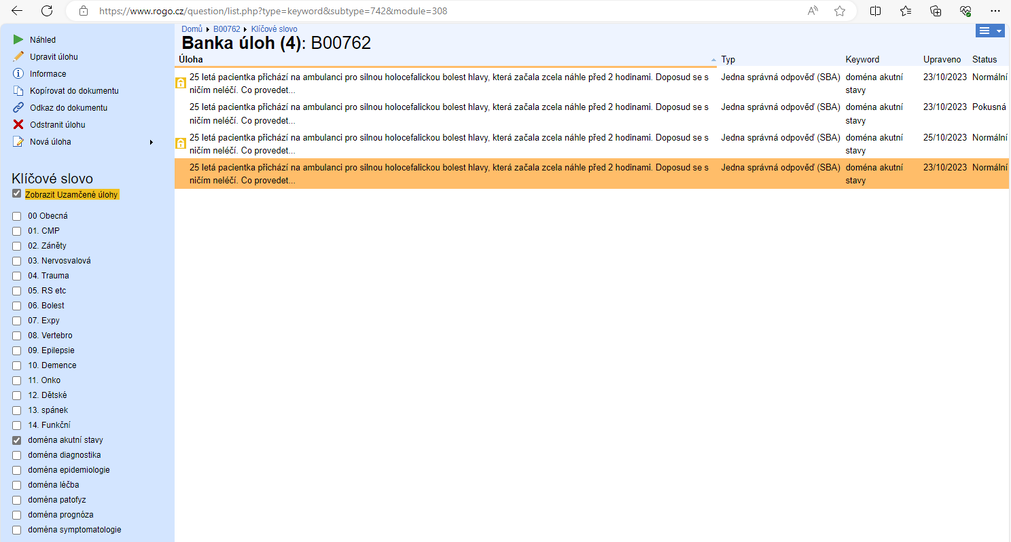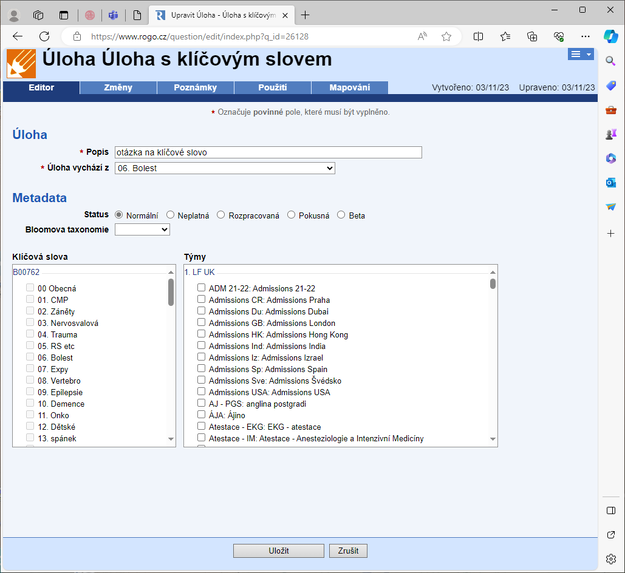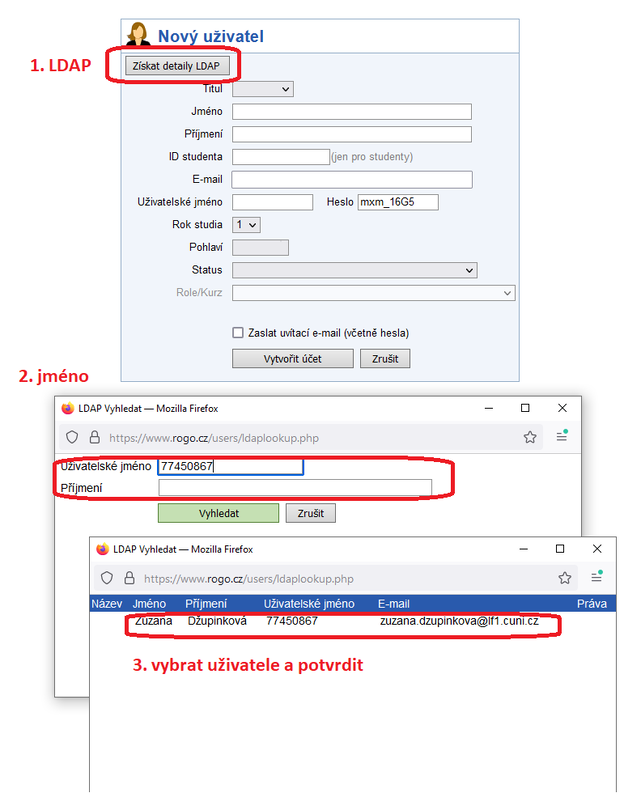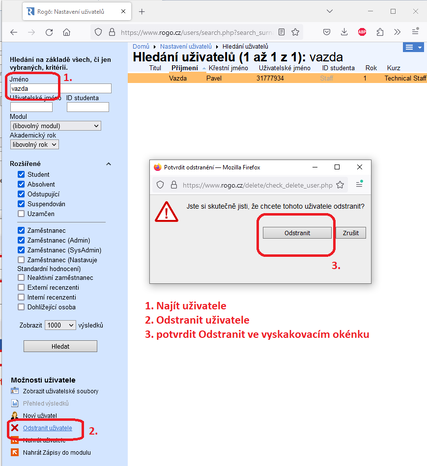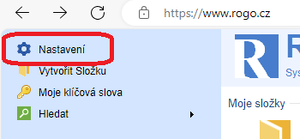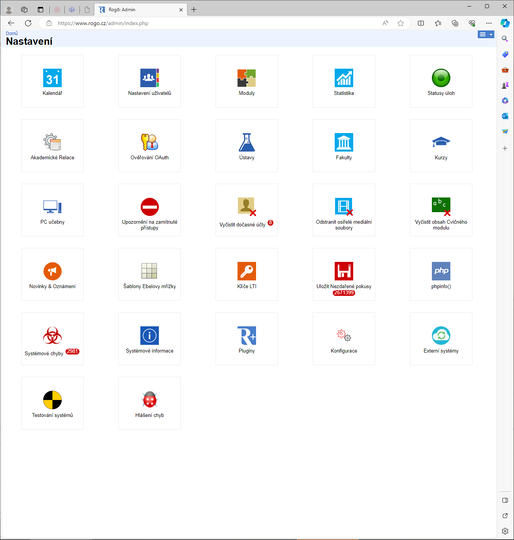Fórum:Rogo návod
Rogo - podrobný návod[upravit | editovat zdroj]
Přihlášení[upravit | editovat zdroj]
Přihlášení pro učitele a studenty LF1[upravit | editovat zdroj]
- Na stránce www.rogo.cz se uživatel přihlásí číslem z kartičky a heslem jako do SISu.
- Roletka nabízí v jakém jazyce bude vnitřní prostředí, nikoliv klávesnice, ponechte češtinu.
- Klikněte na Přihlásit.
- Učiteli se otevře vnitřní prostředí Roga a studentům se otevře nastavený test.
Přihlášení pro ostatní[upravit | editovat zdroj]
- Na stránce www.rogo.cz se uživatel přihlásí zaslaným uživatelským jménem a heslem.
- Poté se mu otevře test.
Hlavní stránka - učitel[upravit | editovat zdroj]
- Po přihlášení se otevře Hlavní stránka, kde vidíte uprostřed vaše Moduly a vlevo Naposledy otevřené dokumenty.
- V levém horním rohu je Vyhledávání.
- V pravém horním rohu je Odhlášení.
Hlavní stránka - student[upravit | editovat zdroj]
Jeden dostupný test[upravit | editovat zdroj]
Pokud v daný čas mají studenti naplánovaný jeden test, otevře se se po přihlášení rovnou ten test.
- v přehledu je napsáno:
- ve kterých modulech je test namapován
- na kolika stránkách (obrazovkách) test je
- za kolik je bodů
- aktuálně přihlášený uživatel
- navigace v testu
- trvání testu
- zbývající čas
Až po vyplnění hesla a zmáčknutí tlačítka OK, se začne odčítat čas vyměřený na test.
Pokud student kouká z okna, nebo si test zavřel a trvá mu sto let se přihlásit nazpátek, může se stát, že mu vyprší čas.
- pak studentovi můžete dát pětku, nebo mu otevřít kopii testu, viz. Kopírovat dokument - Pouze dokument, nastavit mu čas a datum a případně zablokovat ostatním pomocí metadat.
Více dostupných testů[upravit | editovat zdroj]
V případě, že je dostupných více testů ve stejný čas, neotevře se test, jako když je dostupný jen jeden, ale otevře se stránka s přehledem, jaké testy jsou momentálně dostupné (Nalezeno více zkoušek, Vyberte, prosím tu, kterou si přejete napsat). Jakmile test student dokončí, objeví se u názvu zelený čtvereček Dokončeno a studenta to nepustí vyplnit znovu.
Pokud se student překlikne a otevře si jiný test, než chtěl, klikne na možnost Přepnout dokument, to ho vrátí na předchozí stránku, kde klikne na správný test, vyplní heslo a píše.
Používá se to pouze u jazyků, kde má student možnost si vybrat, z čeho chce test psát.
Žádný dostupný test[upravit | editovat zdroj]
Někdy se stane, že se studentovi ukáže, že Nebyly nalezeny žádné zkoušky. Příčin je mnoho.
Co jste mohli udělat vy:[upravit | editovat zdroj]
- Studenti píší test "na dálku", ale v Bezpečnosti je nastavená terminálovna.
- Test je ve špatném Akademickém roce.
- Test má špatné datum nebo čas.
- Sumativní test bez hesla se studentům neobjeví, musí mít heslo.
- Test je ve špatném modulu.
- Studenti chybí v modulu.
- Student má v Rogu příznak Absolvent, Suspendován nebo Uzamčeno - překliknout na status Student. Tohle se stává pouze u PGS studentů.
Co mohl udělat student:[upravit | editovat zdroj]
- Je na špatné adrese, tím, že Průběžné testy jsou dostupné na www.rogo.cz/students, občas tam hledají i ty Sumativní, ty jsou ale VŽDY na www.rogo.cz
- Zapsal se pozdě do studia a tím pádem nebyl ve spuštěném importu, stačí otevřít Profil studenta a modul mu přidat pomocí ikonky tužtičky a zakliknutím a potvrzením.
Moduly[upravit | editovat zdroj]
- Každý předmět má svůj modul, co existuje v SISu, to se vytvoří v Rogu.
- Učitele musí někdo přidat, jakmile je v modulu 1 učitel, může přidat další učitele.
- Studenti se synchronizují se SISem, když tak se dají přidat importem.
Každý modul je vizuálně rozdělen na 3 části: Testy, Banku úloh a Uživatele.
- Testy: zde jsou možnosti Hledat v testech, Nový dokument a pak již existující dokumenty ve složkách dle typu.
- Banka úloh: zde jsou možnosti Hledat v úlohách, Nová úloha a pak již existující úlohy rozdělené podle různých atributů (dle Typu, Statusu, Výkonu apod.).
- Uživatelé: zde jsou možnosti Hledat v uživatelích, Seznam studentů a Přidat metadata.
Vlevo jsou pak Členové týmu, učitelé, kteří modul také vidí, pomocí kliknutí na ikonku tužtičky lze přidat další vyučující.
Testy[upravit | editovat zdroj]
Používají se dva typy testů - Sumativní zkouška, která se dá spustit pouze jednou, v rámci přesného nastavení datumu, času a délky trvání a Cvičné sebehodnocení, které se používá u testů, kde mají studenti za úkol test prostě složit - ty jsou dostupné třeba po dobu celého týdne, studenti si je mohou otevřít tolikrát kolikrát jim zabere test úspěšně složit. Loguje to všechny pokusy. Pozor: Cvičná sebehodnocení student nalezne na stránce www.rogo.cz/students
Nový test[upravit | editovat zdroj]
- Otevřete daný modul, pro který bude test určen
- Klikněte na Nový dokument
- Vyskočí okénko, zde vyberte Typ dokumentu a vyplňte název testu
- Následně vyplňte akademický rok, datum, čas; modul bude automaticky zaškrtnutý, protože z něj již zakládáte.
- Otevře se nově založený prázdný test.
- Odtud tvořte nové otázky pomocí tlačítka Nová úloha, budou rovnou v testu a nebudete je muset lovit z Banky úloh.
Možnosti dokumentu[upravit | editovat zdroj]
V otevřeném testu jsou k dispozici, kromě jiného i Možnosti dokumentu, Možnosti úlohy a Kontrolní seznam.
Náhled testu[upravit | editovat zdroj]
Zobrazí test tak, jak jej uvidí student, můžete si vyplnit a Odevzdat.
Přidat existující úlohy[upravit | editovat zdroj]
Zobrazí se Moje nevyužité, Moje úlohy, dle klíčových slov, dle statusu, dle dokumentu, dle týmu (asi nejlepší na hledání) a Hledat. Kliknutím na popis se otázka ukáže, jak vypadá, zakliknutím čtverečku a tlačítka Přidat, je přidáte do testu.
Upravit vlastnosti[upravit | editovat zdroj]
Zde se nastavuje název, datum, čas, akademický rok, heslo, úvodní slovo, recenzenti, navigace, procenta a podobně. V zásadě vás zajímají pouze záložky Obecné a Bezpečnost.
- Obecné - Detaily dokumentu: Název dokumentu, typ a datum byste měli mít vyplněné od založení nového testu, zde můžete případně změnit, např. když budete test používat na více běhů, jen změňte datum, budete mít souhrnnou statistiku.
- Obecné - Možnosti zobrazení - tady vyberte druh Navigace, zda pouze dopředu nebo i nazpátek, pokud máte test na více stránkách, pokud máte test na jedné stránce. je to jedno, co tu bude zaškrtnuté. V případě, že chcete dát k dispozici kalkulačku, zaškrtněte políčko v testu bude u každé otázky ikonka kalkulačky, na kterou když kliknout objeví se plnohodnotné počitadlo.
- Obecné - Známkování - Vyberte Potřebná % ke splnění a pak S vyznamenáním, většinou se to vyplňuje: minimum nutného na 3, co je mezi Potřebnou a S vyznamenáním je na půlky za 3 a za 2, S vyznamenáním a výše za 1. Metodu ponechte Neupraveno, pokud zaškrtnete Vypočítat náhodnou známku, test se sám náhodně vyplní a dosažená procenta se pak odečtou od výsledku každého studenta, tedy budou horší výsledky. V případě, že jste si Nastavili standardy, zaklikněte tuto možnost a vyberte přednastavenou metodu (Angoff, Ebel).
Zaslat e-mail externistům[upravit | editovat zdroj]
Pokud máte u testu zaškrtnuté Externí recenzenty, můžete jim poslat Pozvánku, Připomínku uzavírky recenzí a Hotové recenze, jinak je tahle volba šedivá nebo úplně neviditelná.
Klikněte na Zaslat - pak jednu ze 3 možností - klikněte na člověka z nabídnutého seznamu - otevře se formulář.
Klasická pole jako v mailu, komu, kopie, skrytá kopie, předmět, text, který můžete upravit, dvojjazyčně a tlačítka Poslat a Zrušit.
Lze nastavit ze záložky Možnosti dokumentu - Upravit vlastnosti - Recenzenti - vlevo Interní, vpravo ti Externí,
stačí zaškrtnout jméno, vybrat datum a poslat.
Na Hlavní stránce v rogu se jim nahoře objeví ikonka s recenzí, když na ni kliknou, otevře se test a u každé otázky bude kolonka na komentář a zhodnocení.
- Sestavy - výsledky, Celkové výkazy třídy se používají během testu, nezapomenout refreshovat, nenačítá to automaticky. Na tisk tabulky s výsledky klikněte na Celkový výkaz třídy excel*.
*Kdyby vám to stáhlo soubor ve formátu .xml, i když jste klikli excel,
otevřete ten soubor tak, že si otevřete jakýkoliv excel,
klikněte Otevřít a vyberete ten .xml soubor s výsledky.
Normálně se to otevře a vy pak jen přeuložte do .xls.
Mapované cíle[upravit | editovat zdroj]
- Pokud si vytvoříte a nastavíte Cíle, můžete si pak ukázat hodnocení i podle Cílů, statistiku dle Cílů apod.
Kromě celkových procent pak máte i informaci, na kolik procent student zvládl jednotlivé okruhy.
Nejprve si vytvořte / importujte Cíle a ty pak přidejte k otázkám.
V Sestavách - Celkové výkazy třídy - klikněte na mašličku u jména studenta a vyberte Komentář (zelené kolečko)
Ukáže se přehled kolik z celkového počtu otázek v tématu zodpověděl (13 ze 13= zelené, ok | 34 ze 48 = oranžové, ne taková sláva | a červené jsou úplně mimo), kolik ve srovnání se skupinou (Relativní) a od kdy do kdy test psal a jak dlouho.
! POZOR: pokud používáte několik typů úloh, může se lišit hodnocení a počet otázek, záleží na tom, za kolik bodů otázka je.
Viz. Hepatologie níže na obrázku, je tam uvedeno 121 ze 124, -0,7, 55 - tedy 121 bodů ze 124 možných v 55 otázkách v sekci Hepatologie, což je o 0,7 procent horší než zbytek skupiny.
Nastavení standardů[upravit | editovat zdroj]
Pokud máte nastavené standardy, můžete pak nastavit i jiné hodnocení, než Neupravené, k dispozici jsou 3 metody:
Angoff - kolik procent studentů očekáváte, že by mělo otázku zodpovědět, když si pak po testu kliknete na Sestavy - Frekvenční a diskriminační analýza, uvidíte u každé otázky vámi nastavenou hodnotu a tu opravdovou, které studenti dosáhli.
Ebel - U každé úlohy nejprve pomocí oranžového rozbalovacího seznamu vyberete obtížnost úlohy (Snadná, Střední nebo Těžká) a poté přiřadíte k úlohám významnost (Zásadní, Důležitá nebo Okrajová). Pak u každé kategorie (např. Snadná/Zásadní, Snadná/Důležitá, apod.) určete minimální procento kandidátů, jež očekáváte, že v dané kategorii, odpoví správně a to jak pro Potřebnou známku tak i pro S vyznamenáním.
Hofstede - když se dopíše test a výsledky jsou otřesné, anebo až moc dobré, klikne se v testu na Nastavení standardů - Nová Hofstede metoda - otevře se graf s výsledky, můžete posunout hranice úspěšnosti, jak je libo, pomocí červených a zelených linek. Stejný účinek bude mít, pokud po testu upravíte potřebná procenta v Upravit vlastnosti - Známkování - Potřebná známka a pak refresh stránky s výsledky.
Hofstede - když se dopíše test a výsledky jsou otřesné, anebo až moc dobré, klikne se v testu na Nastavení standardů - Nová Hofstede metoda - otevře se graf s výsledky, můžete posunout hranice úspěšnosti, jak je libo, pomocí červených a zelených linek. Stejný účinek bude mít, pokud po testu upravíte potřebná procenta v Upravit vlastnosti - Známkování - Potřebná známka a pak refresh stránky s výsledky.
Kopírovat dokument[upravit | editovat zdroj]
Pokud potřebujete test třeba přeložit do angličtiny - klikněte Kopírovat Dokument a úlohy. To zdvojí otázky v dokumentu, ten samý test bude dvakrát, rozdíl pouze ve jméně, pozor na název a akademický rok, otázky budou mít statistiku na 2 místech samostatně. Jestli chcete jen další instanci se stejnými otázkami, klikněte Pouze dokument, otázky se nalinkují a statistika bude na jednom místě.
Kopírovat otázky z dokumentu[upravit | editovat zdroj]
- Podobné jako Kopírovat dokument, možnost, jak dostat otázky do testu, aniž byste museli klikat v Bance úloh. Z roletky si vyberete test, ze kterého chcete loupit a zaškrtnete Odkaz nebo Duplikovat (podle toho, jestli chcete kontinuální statistiku, nebo separé).
Odstranit dokument[upravit | editovat zdroj]
- smažete celý test
Zneplatnit dokument[upravit | editovat zdroj]
- test zešedivý a podle nastavení se vám zobrazuje nebo ne
Tištěná verze[upravit | editovat zdroj]
- trochu kostrbatá, buď 1 otázka na 1 stránku, anebo souvisle, pak je ale občas roztrhaný text
Import/export[upravit | editovat zdroj]
- xml import/export, nepoužívá se
Zobrazit skupinu[upravit | editovat zdroj]
- zobrazí skupinu, která má oprávnění test psát, nemusíte klikat zpátky na domácí stránku modulu a pak na Studenty, můžete na ně juknout odsud
Možnosti úlohy[upravit | editovat zdroj]
Upravit úlohu[upravit | editovat zdroj]
Upravit otázku lze do jejího použití v testu. Pak se musí dělat kopie, pokud chcete něco přepsat.
Informace[upravit | editovat zdroj]
Otevře se okénko s informacemi o vytvoření, použití, v jakých testech, statistika a dlouhodobý přehled.
Kopírovat do dokumentu[upravit | editovat zdroj]
Otevře se okénko s testy, ke ketrým máte přístup a ze kterých můžete vybrat, kam otázku chcete zkopírovat (separé statistika).
Odkaz do dokumentu[upravit | editovat zdroj]
Otevře se okénko s testy, ke ketrým máte přístup a ze kterých můžete vybrat, kam otázku chcete nalinkovat (pokračující statistika).
Odstranit z dokumentu[upravit | editovat zdroj]
Otázku z testu smažete jen pokud test neproběhl, pak už ne, musíte udělat kopii testu.
Náhled úlohy[upravit | editovat zdroj]
Otevře se náhled s otázkou, tak jak ji vidí student, vy si ji můžete vyplnit a vyhodnotit.
+ zalomení stránky[upravit | editovat zdroj]
Pokud chcete, aby byl test na více obrazovkách, kliknete na otázku a +zalomení a přidá vám to zalomení nad otázku, s nápiem Stránka 1, 2, 3 atd. S linkou lze hýbat nahoru dolu, pokud nebude na stránce žádná otázka, vyhodí to červenou hlášku.
- zalomení stránky[upravit | editovat zdroj]
Klikněte na linku, kterou chcete odebrat a klikněte na - zalomení stránky.
Nová úloha[upravit | editovat zdroj]
Otevře okénko s typy úloh, vyberte ten nejvhodnější typ pro danou otázku.
Kontrolní seznam[upravit | editovat zdroj]
- PC učebna
- Recenze
- Externí recenzenti
- Standardy
- Mapování
Bude test[upravit | editovat zdroj]
- Pokud se bude psát stejný test, pouze se upraví Nastavení testu, kvůli statistice se zbytečně nekopíruje. Toto platí pro atestace, jazyky, chirurgii, pracovní lékařství, imunologii, neurologii a pod., kdy se během akademického roku test nemění, jen se mění datum a čas.
- Pokud bude zcela nový test, založte jej a poté vložte otázky (Nové, z Banky úloh, z Testu, dle Modulu atd.).
- Zkontrolujte studenty, zda jsou v modulu všichni, případně proveďte import nových uživatelů.
- U některých testů se importují metadata, používají se na zpřístupnění testu pouze některým zapsaným, např. podle kruhu.
Pokud chcete vytvořit Verzi A a B[upravit | editovat zdroj]
Můžete tak učinit pomocí:
- limitace IP adres Upravit vlastnosti - záložka Bezpečnost a u každého testu zaklikněte buď terminálovnu A nebo B (sudé a liché IP adresy).
- vytvoříte 2 verze testu a nahrajete si metadata a pak opět Upravit vlastnosti - záložka Bezpečnost a u každé verze zaklikněte, kdo k ní může.
Metadata[upravit | editovat zdroj]
- připravíme si excel se sloupci:
- Username - je studentské číslo
- Site - my máme jen jednu lokaci, a tak místo místa vyplňuji ročník, u přijímaček do AP se tam psala země, odkud test psali (respektive sídlo agenta).
- Project Group - je číslo kruhu. Test je pak dostupný pouze lidem, kteří mají tento příznak.
| Username | Site | Project Group |
| 12345678 | 4 | 4001 |
Tabulku uložíme jako .csv s oddělovači a pak protáhneme Notepad++ na výměnu středníků za čárky a pak uložit jako .txt.
Zde se nemusí upravovat kódování, nejsou tu háčky a čárky, které by to rozhodilo.
Pak v rogo v daném modulu klikneme dole v sekci Uživatelé na tlačítko Přidat metadata.
Rok ponechte, je tam vždy aktuální, Akademický rok 2023/24 se značí jako 2023.
Vyberte soubor a klikněte Importovat, zobrazí se stránka s přehledem importu, pokud vše zelené, tak ok, pokud červené, je tam chyba, opravit tabulku a znovu import, potvrdit tlačítkem Ok.
Dnes je test[upravit | editovat zdroj]
Zkontrolovat[upravit | editovat zdroj]
- Nastavení testu, správný akademický rok, datum, čas, heslo, adepty a případná metadata.
- To se dá pohodlně provést z Kalendáře, ten máte buď na hlavní stránce roga, anebo pod Nastavení - Kalendář, podle toho, jakou máte roli. V Kalendáři si najděte příslušný den a měli byste vidět test a jeho nastavení.
- Pokud potřebujete cokoliv změnit, klikněte na test, a vlevo nahoře v Možnostech dokumentu klikněte na Upravit vlastnosti a změňte, co je potřeba, uložte.
Nevidím test[upravit | editovat zdroj]
- Jsou otázky ve stavu Normální? Nezapomněli jste je přehodit z Pokusné ?
- Pokud je test Sumativní, je k němu heslo? Sumativní test bez hesla se neukáže.
- Je správně Relace - Akademický rok?
- Je správně Datum Od-Do?
- Je správně čas?
- Máte zaškrtnutá tlačítka u Termináloven? Nechávejte je prázdné, hlavně zaškrtněte Distanční zkouška, aby se test po vyčleněné době zavřel.
- Je test ve správném modulu?
- Jsou v modulu studenti?
- Mají správně nastavená metadata (pokud používáte)?
Test proběhl, výsledky[upravit | editovat zdroj]
- Otevřete si daný test, vlevo nahoře v Možnostech dokumentu klikněte na Sestavy.
- Zkontrolujte datum Od-Do, abyste viděli aktuální výsledky, zbytek ponechte.
- Klikněte na Celkové výkazy třídy.
4. Jednotlivé testy adeptů jsou pod červenou mašličkou vlevo vedle jména ve výsledcích, klikněte na ni a pak ještě jednou v nabídce, která se otevře.
Banka úloh, Otázky[upravit | editovat zdroj]
Typů otázek je v Rogo 15, ty nejčastěji používané jsou v seznamu níže podtržené.
jakmile je jednou otázka v testu použita, Rogo ji uzamkne a nelze již měnit ani zadání, ani distraktory, pokud si přejete úlohu opravit, musíte ji okopírovat a staré přiřadit statut Retired. Tomuto lze předcházet řádnou recenzí před samotným testováním.
- Jedna správná odpověď (SBA): student zaškrtne pouze jednu jedinou správnou dopověď.
- Dichotomická úloha (MTF): rozšířená Ano/Ne, student vyznačuje, jsou-li výroky pravdivé, či nikoliv.
- Ano/Ne: student se vyjádří, zda-li je jeden uvedený výrok pravdivý.
- Výběr: několika správných odpovědí (MRQ): student vybere několik správných odpovědí.
- Plocha: student má za úkol na obrázku vytyčit pomocí myši danou oblast, je možné zadat několika procentní odchylku od zadaného tvaru.
- Úloha s aktivním místem v obrázku: student má za úkol kliknout myší kdekoliv do zadaného tvaru.
- Doplňovací úloha: student vybere/napíše údaj, který se pak ne/shoduje s termínem zadaným autorem.
- Rozšířená přiřazovací úloha (EMQ): student přiřadí vhodné údaje z nabídnutého seznamu.
- Umístění popisků: student do umístěných popisků zadá správné údaje.
- Matice: student spojuje údaje v rámci šachovnice.
- Pořadí: student uvede dané údaje do správného pořadí, či přiřadí údaje ke správnému číslu.
- Početní úloha: rozšířená početní úloha, kdy jde zadat proměnné buď neměnné, anebo v intervalu, je možné zadat několika procentní odchylku od výsledku, vědecká kalkulačka v Rogo k dispozici.
- Likertova stupnice: student vybírá odpověď z předem nastavených, či autorem vytvořených stupnic.
- Test shody se scénářem: klinický medailonek, student uvede pravděpodobnost zadané anamnézy.
- Psaná odpověď (SAQ): prosté textové pole, kam student napíše svou odpověď.
Nová úloha[upravit | editovat zdroj]
- Klikněte na “Nová úloha” a vyberte typ otázky, kterou chcete vytvořit.
- Každá úloha má svůj vyplňovací formulář a náležitosti, vybírejte tedy co nejvhodnější typ
- Povinná pole jsou označena * červenou hvězdičkou.
- Téma/Nadpis a Poznámky vyplňovate nemusíte.
- Scénář zde je dobré studentům napsat, co s otázkou mají dělat, šetří to nervozitu, např.:
- Vyberte jedinou správnou odpověď.
- Označte, jsou-li uvedené možnosti pravdivé, či nikoliv.
- Umístěte popisky k příslušné části.
- Vytvořte vhodné kombinace.
- Popis úlohy - znění otázky, tučně!
- Prezentace - nechte jak je
- Možnosti řazení - Náhodně zajistí, že každý adept bude mít jinak seřazené možnosti.
- Hodnocení otázky je buďto za celou otázku nebo za každou odpověď, dle typu, možností může být max. 15, správné odpovědi označte vpravo modrým puntíkem.
Přidejte do Banky & Dokumentu, tím se úloha uloží do Banky a vy ji rovnou budete mít i v testu. Samozřejmě lze úlohy vytvářet i obráceně, naplníte si Banku a pak vybíráte pomocí tlačítka Přidat existující úlohy.
Formátování textu otázky☃☃[upravit | editovat zdroj]
Podklady, které budete kopírovat do Roga očistěte od všech stylů a podobně, vkládejte čistý text, jinak se bude možnost otázky zobrazovat mimo svůj puntík!!!
Pokud už jste otázku vložili a vypadá blbě, otevřete si ji a upravte napřímo, pomocí <>
- Klikněte na <> v možnostech úpravy textu
- Vymažte vše, co je před začátkem textu otázky, nelekejte se, že nevidíte háčky a čárky,
- většinou je tam navíc <p></p>,
- tím, že smažete začátek (tedy <div> <p>),
- zmizne po Update i ten </p> a <div> se automaticky doplní , nemusíte odmazávat všechny znaky po jednom!
- <div> <p>bazálních ganglií</p> </div>
- Klikněte Update
- Klikněte na Náhled a zkontrolujte zjev, kdyžtak opět upravte.
- Náhledy jsou na stránce 2
- 1. je vlevo nahoře jako první možnost v Možnostech dokumentu a jmenuje se Náhled testu, uvidíte tedy celý test
- 2. je vlevo dole jako šestá možnost v Možnostech úlohy a jmenuje se Náhled úlohy
- oba mají ikonku zelené šipky a
Informační blok[upravit | editovat zdroj]
Po kliknutí na Nová otázka se otevře okénko s mnoha typy otázek. Jako první se uveden Informační blok, který není otázkou jako takovou, ale slouží k informování ohledně testu, takové Úvodní slovo. Nepoužívá se.
Další v pořadí je Úloha s Klíčovým slovem:
Klíčová slova[upravit | editovat zdroj]
Když si vytvoříte seznam Klíčových slov, můžete je pak přiřadit k otázce a následně skládat test "dle Klíčových slov", zobrazit otázky v modulu, tvořit úlohy.
- Tvořit si je můžete po jednom, kliknete na Nové Klíčové slovo, vyskočí okénko, vyplníte, potvrdíte,
- anebo importem .txt
Pokud potřebujete Klíčové slovo pouze Upravit, klikněte na něj a vyberte možnost Upravit Klíčové slovo, vyskočí stejné okénko jako u nového a vy změníte a potvrdíte.
- Při tvoření nové otázky je ve formuláři úplně dole sekce Klíčová slova, zde jsou vidět všechna vaše klíčová slova,
- zaklikněte příslušné Klíčové slovo, podle něj se pak otázka bude ukazovat.
- Otázky v modulu se dají zobrazit podle různých kritérií, jedním z nich je dle Klíčových slov.
- Otevřete si modul a uprostřed jsou Otázky, klikněte na složku Dle Klíčových slov.
- Objeví se složky pro každé Klíčové slovo a ve složce jsou všechny otázky s daným Klíčovým slovem.
Klikněte na otázku a vlevo se probarví možnosti
Klikněte na otázku a vlevo se probarví možnosti
- Náhled - otevře otázku v okénku, tak jak bude vypadat v testu
- Upravit úlohu - otevře formulář otázky, upravit lze do použití v testu, pak jen omezeně
- Informace - vyskočí okénko s informací o vytvoření, použití v testech, statistika
- Kopírovat do dokumentu - otevře se seznam testů, ke kterým máte přístup, zaklikněte, do kterého chcete přidat, vytvoří se dvojník s vlastní statistikou
- Odkaz do dokumentu - stejné, jen se otázky nedvojí, jen odkazuje a statistika se drží na 1 místě
- Odstranit úlohu - opatrně, raději otázky nejprve degradovat Statusově, než hned mazat
- Nová úloha - otevře se okénko s možnostmi typů nových otázek.
- Hned na začátku je Úloha s Klíčovým slovem, na to když kliknete, otevře se formulář.
- Do Popisu napište třeba Vyberte správnou odpověď
- Úloha vychází z - vyberte Klíčové slovo
- Přidejte do Banky
- Tato úloha bude obsahovat všechny otázky s vybraným Klíčovým slovem, studentům se pak budou při testu náhodně vybírat, dva žáci sedící vedle sebe by tak měli dostat každý jiné otázky; nahrazuje to verze A a B a podobně, pozor na různou obtížnost otázek, aby měli vyrovnané podmínky!
- Tuto otázku pak najdete v modulu v sekci Banka úloh, dle Typu úlohy, Úloha s Klíčovým slovem - a tady bude, odtud ji pak můžete napojit na test.
- Proto přidávám tip, lepší je založit Nový test a pak v testu klikat na možnost Nová úloha, páč dole bude možnost Uložit do banky a dokumentu a vy nebudete muset otázku lovit po všech čertech.
Třetí možnost netradiční úlohy je Blok náhodných úloh:
Blok náhodných úloh[upravit | editovat zdroj]
se používá, máte-li velké množství velmi podobných otázek. Pak je můžete všechny nacpat do "košíčku" a ten vložit do testu a každému studentovi to vylosuje jinou. Sestavíte-li test pouze z Bloků náhodných úloh, bude mít každý student v místnosti trochu jiný test. Je to dobré proti opisování, ale nedrží to vůbec žádnou statistiku!
Studenti[upravit | editovat zdroj]
Studenti, kteří mají předmět řádně zapsaný v SISu se do modulu natáhnou sami. Pozor na začátku semestru, kdy se mohou zapisovat i po zahájení semestru, případně provést ruční import. Uživatelé, kteří nejsou našimi studenty, např. atestanti, se importují stejným způsobem, jako naši studenti - importovací tabulka se neliší, mění se pouze ID, naši studenti mají Centrální ID (UKČO), externisté se importují dle tematiky do svých modulů, např. IL-2023-43 (interní lékařství, 2023, 43. v pořadí).
Import[upravit | editovat zdroj]
1) V excelu si vytvořte tabulku s následujícími sloupci:
| Type | ID | First Names | Family Name | Title | Course | Year of Study | Modules | Session | Username | Password | |
| Student | 12345678 | Mx. | LF1 | 1 | B01234 | 2023 | 12345678 | ||||
| Student | 12345678 | Mx. | LF1 | 1 | B01234 | 2023 | 12345678 |
| Type | ID | First Names | Family Name | Title | Course | Year of Study | Modules | Session | Username | Password | |
|---|---|---|---|---|---|---|---|---|---|---|---|
| Student | IL-2023-43 | Dr. | LF1 | 1 | Atestace - IL | 2023 | IL-2023-43 | ||||
| Student | IL-2023-44 | Dr. | LF1 | 1 | Atestace - IL | 2023 | IL-2023-44 |
Type & Course se nemění, Student a LF1.
ID = Username má každý student přidělené, vezmu ze SiSu, nebo vytvořím dle klíče.
Year of study dle aktuálního, po 6 letech je Rogo přehodí do Absolvoval. Dá se kdykoliv změnit v profilu uživatele.
Do Session se vyplňuje nižší rok z akademického, takže pro letošní 2023/24 se bude do tabulky psát (až do 1.října 2024, kdy začne další akademicý rok) "2023".
Password získávám na adrese https://www.random.org/passwords/
2) Uložím si tabulku jako .csv(textový soubor s oddělovači) a následně ji otevřu v textovém editoru Notepad++.
3) Upravím tabulku, vše si označím a nahradím středník čárkou všude, stále označený všechen text si překonvertuju do UTF-8 a vložím zpět,
zkontroluji kliknutím na Formát, měl by tam být ten UTF-8.
Ve zkratce:
CTRL+A
CTRL+H ; za , Nahradit vše a Zavřít
CTRL+X a kliknout Formát, Konvertovat do UTF-8
CTRL+V kontrola formátu a uložit jako .txt Soubor:Info-ucastnik.RAD(1).docx
4) tabulku importuji do roga https://www.rogo.cz/users/import_users.php
5) kontrola importovaných dat
6) rozeslání uživatelských údajů adeptům pomocí hromadné pošty a formuláře ve wordu s informacemi, např.:
Učitelé[upravit | editovat zdroj]
Prvního učitele musí přidat Admin, první pak může přidávat další a ti další. Pokud již učitel v Rogu existuje, stačí kliknout na ikonku tužtičky a vybrat jej ze seznamu. Pozor, rogo řadí dle anglické abecedy, háčky dává na konec, Ch bere jako cé há, nikoliv ch.
Nový učitel[upravit | editovat zdroj]
- klikněte v modulu na Seznam studentů a následně vlevo na Nový uživatel,
- Získat detaily LDAP
- zadat číslo nebo příjmení
- kliknout na Vyhledat
- vybrat SPRÁVNÉHO učitele
- doplnit a zkontrolovat údaje, heslo bude fungovat i to CASácké, kromě toho, co tam bude vygenerované
- přidat učitele do modulu pomocí tužtičky v modulu, anebo otevřít profil učitele a přidat moduly hromadně, v sekci Týmy, opět pomocí tužtičky
Smazat uživatele[upravit | editovat zdroj]
- Najít uživatele
- Kliknout na Odstranit uživatele vlevo dole v Možnostech uživatele
- Potvrdit kliknutím na Odstranit v okénku, co vyskočí
- Uživatel je zmizelej, používat pouze s rozmyslem!
Nastavení[upravit | editovat zdroj]
Jestliže máte vyšší roli, než Student nebo Učitel, uvidíte v levém horním rohu jiné menu než oni (oni vidí Kalendář, Vytvořit Složku, Moje Klíčová slova a Hledat). Na prvním místě bude místo Kalendáře záložka Nastavení.
Tady velký pozor, co zde zkazíte, to prostě zkazíte a budete muset poprosit o nápravu ze zálohy, pokud nějaká bude. Pokud nejste fakultní admin, nešahejte na nic, kromě Kalendáře a Nastavení uživatelů (první 2 ikony na stránce). Čím níže je položka na stránce, tím méně se v ní hrabejte!
- Kalendář - po rozkliknutí uvidíte aktuální týden, aktuální datum je červeně, u testů podrobnosti, test lze rozkliknout
- Nastavení uživatelů - hledání uživatelů, rozlišujte, co je ID a co je Uživatelské jméno, zvláště u mimo LF1 uživatelů, pozor na Rozšířené, mějte zakliknuté
- Moduly - všechny existující moduly a možnosti k nim (Nový, Upravit, Vymazat), Složka modulu otevře hlavní stránku modulu, vy se můžete přidat do něj
- Statistika - Dokumenty dle Ústavu, Úlohy dle Ústavu, Zkoušky dle měsíce a Komentář k Sumativní zkoušce
- Statusy úloh - Nový, Upravit, Odstranit, Statusy, které se používají jsou Normální, Neplatná, Rozpracovaná, Pokusná, Beta, nešahat
- Akademické relace - Nová, Upravit, Odstranit, nešahat, nastavuje Pepa
- Ověřování OAuth - zde vůbec nic není
- Ústavy - fakulty patřící pod UK, Nový, Upravit, Odstranit, nešahat
- Fakulty - pro jednoduchost importu také fakulty patřící pod UK, Nový, Upravit, Odstranit, nešahat
- Kurzy - pro jednoduchost importu také fakulty patřící pod UK, Nový, Upravit, Odstranit, nešahat
- PC učebny - v případě nutnosti blokovat test na terminálovnu, ostatní místnosti neexistují v reálu, baráky jsou zbořené a nové nestojí
- Upozornění na zamítnuté přístupy - komu to co zařvalo
- Vyčistit dočasné účty - k dispozici 100 účtů, možnost Použít dočasný účet se objeví pouze v čas testu
- Odstranit osiřelé mediální soubory - když smažete otázku s obrázkem, obrázek zůstane v rogu, zde pročistíte
- Vyčistit obsah cvičného modulu - nemačkat, má to jen vyskakovací okénko Jste si jisti, že...
- Novinky a Oznámení - zde nic není, nikdo by to tu stejně nečetl
- Šablony Ebelovy mřížky - Nová, Upravit, Odstranit
- Klíče LTI - zde nic není
- Uložit nezdařelé pokusy - nemačkat
- phpinfo() - prostě PHP info, zde se naštěstí nedá nic udělat
- Systémové chyby - co kde zařvalo
- Systémové informace - sys info, zde se naštěstí nedá nic udělat
- Pluginy - NE-ŠA-HAT !!!, jenom Pepa
- Konfigurace - NE-ŠA-HAT !!!, jenom Pepa
- Externí systémy - NE-ŠA-HAT !!!, jenom Pepa
- Testování systémů - NE-ŠA-HAT !!!, jenom Pepa
- Hlášení chyb - otevře se https://examsys.atlassian.net/jira/projects
ExamSys, dříve Rogo (ještě dříve Touchstone) je testovací SW vyvinutý na lékařské fakultě University of Nottingham.
- Funguje na PHP+Nginx+MySQL.
- Umí pracovat s otázkami využívajícím obraz, zvuk i multimédia.
- Otázky mohou být recenzovány více odborníky.
- Webové stránky věnované projektu: http://rogo-oss.nottingham.ac.uk/
Nápověda a literatura k tématu[upravit | editovat zdroj]
- Nápověda k Rogo
- Nápověda je i přímo v Rogo, v menu vpravo nahoře. Je ale jistější spoléhat spíš na ten odkaz o řádek výš.
- Poznámky k Rogo od Pepy
- Rogo - dokumentační Wiki
- http://wikiovt.lf1.cuni.cz/images/4/4b/TouchStone.pdf
- Is Rogō a viable alternative to QuestionMark Perception in the Medical Sciences Division at Oxford?
- https://examsys.atlassian.net/browse/EXAMSYS-3396?jql=order%20by%20created%20DESC
https://www.rogo.cz[upravit | editovat zdroj]
Na adrese https://www.rogo.cz provozuje 1. LF instalaci, kterou průběžně aktualizuje. Další informace ZDE
Administrace[upravit | editovat zdroj]
Předměty a uživatelé (studenti) v Rogo jsou synchronizováni se SIS. Detaily jsou popsány na Pepových stránkách ve WS.
Důležité: u ručně vytvořených modulů nenastavovat SMS Api - to náleží jen automaticky vytvořeným modulům, které jsou synchronizovány se SIS
Synchronizace předmětů a studentů[upravit | editovat zdroj]
- studenti a předměty jsou synchronizování se SIS. Studenti, co mají zapsán předmět v SIS, se do Roga dostanou automaticky.
- synchronizace probíhá jednou týdně prostřednictvím CRON scriptů, které se nachází na dek-rogo v /var/www/rogo_import.
- Dokumentace a zdrojový kód na Bitbucket (přístup viz Zdrojové kódy).
- nejprve jsou nakešovány do csv a xml souborů informace o předmětech a studentech. V dalším kroku jsou pak synchronizovány s Rogem.
- scripty využívají pohledů do SIS "rogo_predmet" a "rogo_zapsany_student", které zobrazují vždy data platná k aktuálnímu akademickému roku (1.10. začátek).
- pokud je potřeba zahrnout i informace nadcházející ak. roku, je možné scripty upravit a použít místo toho pohledy "ruk_rogo_predmet_akr" a "ruk_rogo_zapsany_student_akr", které mají identickou strukturu, ale zobrazují data aktuálního i příštího ak. roku.
Prodloužení expirace uživatelských účtů[upravit | editovat zdroj]
Z neznámého důvodu se doba expirace automaticky neprodlužuje. Děláme to ručně, jednou za rok v září. Postup:
- Spustit přímo na databázi roga následující dotaz
update users set password_expire=timestamp_ziskany_z_odkazu where password_expire is not null
- Hodnotu timestampu získáme z odkazu http://www.onlineconversion.com/unix_time.htm. Nastavit datum 1.1. (aktualni_rok+2).
Povolení nové akademické relace[upravit | editovat zdroj]
V administraci Roga nefunguje povolení nastavení akademické relace na další rok, viz https://www.rogo.cz/admin/academic_sessions.php. Uděláme to úpravou tabulky _academic_session_ přímo v databázi. Následně musíme ručně spustit synchronizaci studentů (viz cron na serveru)
Oprava duplicitních účtů, co mají stejné student_id[upravit | editovat zdroj]
Tím, že se do roga dostávají účty studentů nejen automaticky, ale i ručními importy, dochází k tomu, že tam vznikají duplicitní účty se stejným student_id. Pokud se vyskytne tento problém, je možné spustit _fixDuplicates.py_ (v rogo_import nebo OracleExports) Script provádí poměrně nebezpečné operace s uživatelskými účty, je tam možnost, že se něco rozbije. Doporučuji nejprve použít možnost "simulate".
http://rogotest.lf1.cuni.cz[upravit | editovat zdroj]
Testovací instalace pro experimenty a ladění.
Licencování[upravit | editovat zdroj]
http://www.nottingham.ac.uk/nle/about/touchstone/licensing/licensing.html
Kontakty[upravit | editovat zdroj]
Poznámky - Zuzka, linka 4397[upravit | editovat zdroj]
V úvodu adeptům vždy řeknu:
- že se mají nalogovat na rogo/students.cz jako do SISu, anebo pomocí údajů, kterí dostali na papírku (v případě atestantů) nutná je kontrola, jak slovní, tak fyzická, jsou totiž schopní se nalogovat kamkoliv pomocí čehokoliv a pak začnou hlásit, že jim se nic neukázalo, nic nevidí a vůbec, co je tohle za systém...
- jaké typy úloh na ně čekají úlohy /1 nebo více správných/
- jaký mají časový limit
- že nezodpovězené úlohy se jim podbarví růžově, aby se k nim mohli lépe vracet
- je tam možnost si vyšrtat možnosti odpovědi, které jim přijdou nejméně vhodné /pak se možnost přeškrtne, aby se
když tak nelekli, že se jim text změnil.... :)
- Na konci zmáčknou "dokončit" a zavřou prohlížeč internet explorer křížkem vpravo.
Pokud dají konec a odhlásit, hodí je to na úvodní stránku testu s tlačítkem "restart" a pak tedy mohou test zkusit vyplnit podruhé.
Řešení známých problémů[upravit | editovat zdroj]
Pokud je test studentům ne/viditelný[upravit | editovat zdroj]
Obrazovka, kterou získáte v Rogo 5.1.4, když přejdete do kořenového adresáře, je domovská stránka Summative Exam. Nezobrazí všechny dokumenty, které má aktuální student k dispozici (nezobrazí formativní a průzkumné práce). Pokud je to to, co chcete, měli byste jít do /studenti/. Pokud opravdu chcete zkusit a získat přístup k sumativní zkoušce, vidím, že IP adresa je v současné době neznámá z vašeho snímku obrazovky níže. Souhrnné zkoušky musí být uzamčeny na IP adresu/jméno hostitele nebo heslo na papíře. Podívejte se do online nápovědy pro „Computer Labs“, kde můžete zadat IP adresu nebo zadat heslo na papír.
- I když je pravda, že já se studenty spouštím sumativní testy z rogo.cz a 99% se test objeví, jeden student z terminálovny pravidelně test nevidí a ten se pak loguje přes rogo/students
- taky když je test dlouho otevřený, třeba od 8 do 14, tak se přestane zobrazovat, ale stačí posunout Dostupnost testu a zas je vidět