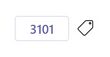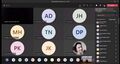Fórum:Videokonference
Existuje celá řada šikovných nástrojů pro uspořádání videokonferencí či webinářů, zde si některé představíme.
Videokonference a webináře
Výběr nástroje pro videokonferenci
| Typický počet účastníků | Málo interakce – mluví a materiály sdílí převážně jen přednášející (např. přednáška s diskuzí na konci) | Střední interakce – webináře, kde se střídá výklad a diskuse, účastníci několikrát sdílejí své obrazovky/materiály | Vysoká interakce – webináře a workshopy, při nichž účastníci většinu času spolupracují mezi sebou, diskutují, společně vytvářejí psané a kreslené dokumenty |
|---|---|---|---|
| < 10 | Zoom Teams Meet Skype Discord Jitsi |
Zoom Teams Meet Skype |
Zoom Teams Meet Adobe Connect Meeting |
| 10–25 | Jitsi Teams |
Teams (Adobe Connect Meeting) |
Adobe Connect Meeting |
| > 25 | Jitsi Teams Zoom Meet Zoom YouTube Live |
Jitsi Adobe Connect Meeting Zoom |
Adobe Connect Meeting Raději rozdělit na více skupin |
- Porovnání videokonferencí z pohledu lektora
- Porovnání komunikačních platforem podle oblíbenosti a výkonu
Kontrola webkamery a mikrofonu předem
Jednoduchý test lze provést v testovací videokonferenci na Zoomu: https://zoom.us/test
- Další návody
-
- Otestování mikrofonu a kamery v Zoomu (čas 21:44, spustí se odkazem): https://www.youtube.com/watch?v=bNLC82BkyB0&t=1304
- Otestování mikrofonu a odezvy ve Skype: https://support.skype.com/en/faq/FA265/how-do-i-test-my-sound-is-working-in-skype-make-an-echo-test-call
Google Hangouts
Malá a užitečná aplikace (či doplněk do prohlížeče Chrome) pro malou videokonferenci. Předpokladem je mít účet na Google a počítač s webkamerou, nebo notebook, či mobilní telefon. Je to vhodné pro konferenci do 10 lidí. Při větším počtu se někdy seká. Je příjemně odolná vůči pomalým linkám. Pokud je někdo z účastníků na mimořádně špatném připojení, obraz se nahradí jeho avatarem a zvuk běží dál. Komunikaci je možné doprovázet textovými poznámkami. Výhodou je mimořádně intuitivní prostředí – netřeba se cokoliv učit.
Zkušenost: Relativně jednoduchý komunikátor (video/audio/zprávy/desktop). Licence free, je potřeba jen účet na google/gmail (ale to naštěstí hodně lidí má). Má určitá omezení (neumí např. picture-in-picture), ale zase má slušně a stabilně vyřešené sdílení nejen obrazovky, ale i obrazu z jakékoliv vybrané aplikace (a přepnutí je velice rychlé). Ovládání intuitivní, plná integrace s google-kalendářem. Tj sekretářka jen nasype přednášky do sdíleného google-kalendáře (a zaškrtne volbu Hangouts) a student si pak jen klikne na odkaz a jede. Zkoušeli jsme i připojení v průběhu přednášky - zatím vždy bez problémů. Ověřená perfektní kompatibilita s Androidem ... moc cenné, koukat na přednášku/seminář jde prakticky z libovolného běžného smartphone/tabletu. Aktuálně má Hangouts limit na 25 připojených lidí, ale existuje (dříve) placená Hangouts Meet s větším limitem - ověříme stav.
Google Hangouts Meet
Součást G Suite, který je pro akademické instituce zdarma. Plošné využití na úrovni univerzity zatím vázne na podepsání GDPR dohody.
Schůzky až pro 250 účastníků. Lze je plánovat v kalendáři, umožňují živé streamování i záznam. Problémem pro hromadné nasazení je, že by bylo potřeba vytvořit univerzitní, nebo fakultní doménu G Siute a v jejím rámci uživatelům přidělit nové (univerzitní/fakultní) účty (vznikne zmatek). Na UK používá takové řešení několik subjektů (NATUR, AS UK, ...) a jejich praxe přidělování účtů se liší. Nasazení ve velkém by se vyplatilo, pokud by byl tento nástroj preferovanou platformou vnitřní komunikace.
S obyčejným účtem se ke schůze můžete jen připojit. Nemůžete ji založit. Viz nápověda:
Až budete mít někdo praktickou zkušenost se zakládáním schůzky, dejte vědět.
Jitsi.org
- https://meet.lf1.cuni.cz/
- https://meet.lf3.cuni.cz/
- https://meet.jit.si/
- https://meet.vpsfree.cz/ (lokalizováno do češtiny)
- https://8x8.vc/
Pro pořádání videokonferencí pro skupiny účastníků (od dvou do několika desítek) je možné využít některou z instalací Jitsi. Nástroj zahrnuje videokonferenci, sdílení obrazovky a chat. Je to zabezpečená webová aplikace, nevyžaduje zakládání účtu. Není třeba se registrovat, stačí si vymyslet společnou webovou adresu a začít konverzovat. Konverzaci lze po spuštění i zaheslovat, což zajistí, aby se do probíhající sekce nepřipojil nikdo mimo danou skupinu, která zná heslo.
Web umožňuje nainstalovat rozšíření do Google Chrome nebo aplikaci do počítače/mobilu. Není to ale nutné, vše běží i přes web. Běhá svižně, má dobře vybraný omezený počet nástrojů a nastavení. Spuštění konference, její nastavení a faktické zahájení je ve srovnání s jinými nástroji velmi rychlé a intuitivní.
Jitsi Meet (Videohovory)
Meet
 1. LF UK lokalizovala a provozuje videokonferenční nátroj Jitsi Meet na adrese:
1. LF UK lokalizovala a provozuje videokonferenční nátroj Jitsi Meet na adrese:
- https://meet.lf1.cuni.cz/, případně https://meet2.lf1.cuni.cz/
- Jitsi Meet umožňují vytvářet jednoduché a kvalitní konference včetně sdílení plochy, chatu, přihlašování se o slovo a ukládání záznamu na Youtube.
- Podporovány jsou všechny prohlížeče s vyjímkou Internet Explorer
Návod na používání
- Zahájení videokonference
- Otevřete prohlížeč a do adresního řádku napište https://meet.lf1.cuni.cz a stiskněte Enter.
- Nyní zvolte název vaší konference, na kterém jste se domluvili, nebo které rozešlete ostatním kteří se chtějí připojit k videokonfernci (např. pokus) a zapište to do pole "Začít nový meeting" a odešlete.
- Nastavení konference
- Prohlížeč vás může požádat o povolení přístupu ke kameře. Potvrďte to kliknutím na povolit.
- Zadejte své jméno, pod kterým budete v konferenci vidět, do pole "zadejte své jméno".
- Připojení k meetingu
- Klikněte na modré tlačítko Připojit se k meetingu.
Užijte si vaší první konferenci.
Hlavní funkce videokonference Meet
- Sdílení obrazovky, prezentací a dalších, Umožňuje sdílení obrazovky a prezentací s ostatními účastníky.
- Pozvání uživatelů přes odkaz, Pozvání uživatelů do konference prostřednictvím jednoduchého odkazu (např.https://meet.lf1.cuni.cz/pokus)
- Společná práce na dokumentech, Umožňuje úpravu dokumentů v reálném čase společně s ostatními účastníky.
- Zasílání zpráv a reakce pomocí emotikonů, Aplikace nabízí integrovaný chat, kde můžete posílat zprávy a emojis během video konference.
- Jednoduchost, Pro připojení není třeba žádný účet
Mobilní aplikace Jitsi Meet
Odcházíte z jednání, ale chcete být dále připojeni? Využijte mobilní aplikaci Jitsi Meet! Postup:
- Instalace mobilní aplikace
- Nastavení
- Přejděte do nastavení aplikace (ikona menu -> Settings), kde zadáte svoje "Display name", co se bude zpobrazovat ostatním účastníkům a jako "Server URL" použijte "https://meet.lf1.cuni.cz".
- Připojení k videokonfrenci
- Vraťte se zpět na hlavní stranu aplikace, kde se můžete můžete připojit k probíhající konferenci, nebo založit novou.
Zkušenosti
Tento nástroj používají s úspěchem na 3. LF UK a tímto děkujeme za pomoc při nasazování u nás.
Záznam na Youtube
Jde vlastně o živé vysílání konference. Její záznam ovšem zůstane dostupný i po jejím skončení. Abyste mohli vysílat na Youtube, potřebujete streamovací klíč. Pro potřeby fakulty máme připraveno několik kanálů. Návod na streamování včetně informace, jak k těmto kanálům získáte streamovací klíče, najdete v tomto článku.
Můžete vysílat i na vlastní kanál, buď osobní nebo vhodnější je tzv. kanál značky. Kanál vytvoříte na adrese https://www.youtube.com/channel_switcher. Následně musíte kanál ověřit přes sms na https://www.youtube.com/verify a požádat o povolení live streamingu https://www.youtube.com/features?nv=1. Zpracování žádost trvá zhruba 24h. Streamovací klíč pak lze najít na adrese https://www.youtube.com/live_dashboard.
Skype
 Skype je komunikační nástroj od firmy Microsoft pro bezplatné videohovory a chat. Umožňuje videohovory zdarma až mezi 50 účastníky.
Skype je komunikační nástroj od firmy Microsoft pro bezplatné videohovory a chat. Umožňuje videohovory zdarma až mezi 50 účastníky.
Připojujete se přes univerzitní Office 365?
- Navštivte stránku https://office.com a přihlaste se svou fakultní nebo univerzitní adresou (otevře se vám přihlašovací formulář CAS univerzity).
- Stáhněte si aplikaci Skype pro firmy.
- Můžete volat a chatovat se všemi uživateli, kteří mají přístup do licence Office 365 na univerzitě. Ostatní účastníci ale musí mít také nainstalovanou a spuštěnou aplikaci.
- Můžete si volat i s jinými lidmi, stačí v aplikaci vygenerovat URL adresu, pomocí které se ostatní účastníci připojí.
Požíváte osobní účet Microsoft?
Pokud máte účet u Microsoftu (licence Office, cloudové služby), pak máte i účet Skype. Stačí se přihlásit svým Microsoft účtem v aplikaci Skype (najdete ji ve Windows 10 v nabídce Start) nebo na adrese:
Volat a psát si můžete s ostatními uživateli služby Skype, kteří mají svůj osobní účet u Microsoftu. V aplikaci si můžete nechat vygenerovat odkaz, pomocí kterého se k hovoru připojí i lidé, kteří svůj účet na Skype nemají. Maximum je v takovém případě 50 účastníků.
Nemáte a nechcete používat účet Microsoft?
Ani přednášející, ani studenti nemusí mít Skype účet a přesto si mohou volat.
- Navštivte stránku https://www.skype.com/en/free-conference-call/
- Tlačítkem si nechte vygenerovat odkaz pro anonymní konferenci.
- Odkaz nasdílejte ostatním lidem, se kterými si chcete volat.
- Ve smluvený čas se všichni připojte pomocí získaného odkazu.
Zoom
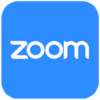 Zoom je videokonferenční nástroj výhodný zejména pro větší skupiny.
Zoom je videokonferenční nástroj výhodný zejména pro větší skupiny.
Je to výkonný videokonferenční systém, který umožňuje současně zobrazit kamery i více než sta účastníků (na několika obrazovkách). Unikátní je rovněž možnost širokého nastavení. Má možnost nahrávání celého sezení a následné uložení ve formátech mp4 (video), m4a (audio) a txt (chat). Vzniklou nahrávku pak lze distribuovat na videoserverech univerzity, na YouTube, Vimeo a podobně. Ve free-verzi má limit na 40 minut, po kterých se videokonference přeruší. Pro účely výuky je licencovaná verze nezbytností.
- Pro uživatele z UK je ZOOM k dispozici na adrese https://cuni-cz.zoom.us/
- Skvělý návod (krok za krokem) najdete zde: https://jedutun.net/zoom/
- Podporu zajišťuje Lékařská fakulta v Plzni: http://elearning.lfp.cuni.cz/?page_id=43
- Návody k ZOOM na stránkách výrobce: https://support.zoom.us/hc/en-us
- Stránky podpory na webu UK: https://dl.cuni.cz/zoom/
- Nástroje rozšiřující ZOOM
- Jak zabránit nezvaným hostům navštívit vaši konfernci Zoom
Microsoft Teams
- MS Teams je nástroj ze skupiny Office 365 pro týmovou komunikaci a správu výuky.
- Teamsy jsou vhodné pro kooperaci s jinými službami, např. Moodle, YouTube, atd.
- Teamsy můžete používat přes web, nebo jako aplikaci nainstalovanou v počítači.
- K Teamsům (přes web) se můžete přihlásit přes adresu
Existují i další adresy pro přihlášení ke stejné službě, např. https://portal.office.com, nebo https://login.microsoftonline.com/ . Ale jsou to jen různé cesty na stejné místo.
Přihlášení k MS Teams
Přihlásíte se uživatelským jménem ve tvaru 12345678@cuni.cz, kde řetězec "12345678" znamená Vaše osmimístné identifikační číslo osoby (najdete ho pod fotografií na Vaší ISIC/ITIC kartě). Po zadání Vašeho uživatelského jména systém podle "domény" rozpozná identitu organizace a přesměruje Vás k autentizaci v Centrálním autentizačním systému UK (CAS).
Poznámka pro pedagogy: Pokud máte v CASu nový účet a přesto se nemůžete k MS Teams přihlásit, může to být ještě tím, že v SIS nemáte přidělenou učitelskou roli. V tom případě se přihlaste k SIS a zkontrolujte jak vás SIS vidí.
Jak se přihlásit, pokud mi již MS Teams běží pod jiným účtem (např. nemocničním)
Jsou dvě možnosti. Buď se odhlásit z jednoho účtu a přihlásit ke druhému, nebo používat jedno přihlášení a ve druhé organizaci být jako "host".
Postup s odhlášením
- Spusťte MS Teams.
- Odhlaste se z účtu, pod kterým jste připojeni:
- Klikněte na svou fotografii nebo kolečko se svými iniciálami vpravo nahoře. Rozbalí se nabídka.
- Vyberte „Odhlásit se“ (poslední položka v nabídce).
- Po chvíli se objeví přihlašovací okno. Jako název účtu zadejte 12345678@cuni.cz, kde „12345678“ je identifikační číslo osoby (na zaměstnaneckém průkazu UK pod fotografií).
- Objeví se přihlašovací obrazovka Centrálního autentizačního systému UK (CAS). Vyplňte své údaje jako pro SIS.
Pro přihlášení zpět pod účtem nemocnice postupujte analogicky s nemocničními přihlašovacími údaji.
Postup s účtem hosta
Jak přidat externího spolupracovníka (který má účet Office 365 v jiné instituci) do týmu v rámci Univerzity Karlovy? Přidejte je pod jejich loginem do Microsoft 365 z původní organizace. Pokud daný pracovník nemá login v jiné organizaci, můžete jej přidat pod e-mailovou adresou. Pak budou moci ve vašem týmu pracovat jako "hosté" přímo ze své aplikace Teams a vždy si jen v záhlaví Teams přepnou kterou instituci chtějí vidět.
Více zde:
- https://e-learning.lf1.cuni.cz/jak-pridat-vas-univerzitni-ucet-teams-k-tymu-jine-organizace
- https://docs.microsoft.com/en-us/microsoftteams/guest-access
Instalace aplikace MS Teams do PC
Pro častější používání MS Teams se Vám může hodit nainstalovat si MS Teams do PC jako aplikaci. Nabízí více možností a služeb, než webová aplikace v prohlížeči, ale je náročnější na výkon počítače. Následujte tento odkaz.
Organizace výuky a struktura týmů na 1. LF UK
V prostředí MS Teams na 1. LF UK jsou vytvořeny týmy pro jednotlivé předměty podle struktury v SIS. Do týmů jsou jako vlastníci vloženi zástupci pro e-learning, každý ke svým předmětům. Zástupci pro e-learning mohou přidat další učitele jako vlastníky týmů.
V týmech jsou vytvořeny kanály pro jednotlivé studijní kruhy. Název týmu se skládá ze zkráceného názvu předmětu, akademického roku a kódu předmětu. Takže příklad názvu týmu je:
- Anatomie 20/21 B03004
- v tomto týmu (předmětu) jsou kanály (kruhy)
- 1001
- 1002
- ...
- Týmy (předměty) obsahují studenty, kteří mají daný předmět zapsaný. Vkládání studentů proběhlo podle SIS. V ojedinělých jednotlivých případech se mohou objevit odchylky od skutečného stavu při výuce (např. u studentů s individuálním studijním plánem, po výjezdech na zahraniční stáže apod.), ty je třeba vyřešit ručně.
- Kanály jsou pojmenovány podle čísel studijních skupin (například 1001). Aby bylo možné pracovat s kanály (studijními skupinami) v kalendáři a plánovat pomocí kalendáře výuku, jsou tyto kanály nastaveny jako veřejné. Neobsahují tedy explicitní seznam studentů. Komunikaci učitele s veřejným kruhem vidí i studenti ostatních kruhů v týmu (předmětu). K otevřeným kanálům (kruhům) lze studenty přiřadit pomocí značek. Přiřadíme-li např. studentům kruhu 1001 značky s tímto označením, může je pak učitel oslovit pomocí hashtagu @1001. Učitel si také může kdykoli vytvořit další kanály, které v týmu potřebuje. Například soukromé kanály pro skupiny studentů, které učí. V nich pak komunikace probíhá jen se členy soukromého kanálu, ostatní ji nevidí.
- Ve výchozím stavu je jako vlastník týmu (předmětu) nastaven zástupce pro e-learnig příslušného ústavu. Ten posléze přidá do rolí vlastníků učitele, kteří předmět učí. Doporučený postup je, aby se zástupce pro e-learning z týmů svého ústavu neodpojoval, aby mohl kolegům případně pomoci, pokud by to bylo třeba.
- Značky přidělí učitel studentům, aby je roztřídil do kruhů, nebo jiných skupin. Je to přehlednější, než pro kruhy zakládat soukromé kanály, nebo vlastní týmy.
- Značky umožňují jednoduše oslovit konkrétní skupinu lidí najednou, například celý kruh. Pokud studentům přidáte značky, stačí ji zmínit v chatu příslušného týmu, například "@kruh1001" a každý, kdo má přiřazenou tuto značku, obdrží oznámení stejně, jako by byl zmíněn individuálně.
- Značky se také hodí, pokud chcete plánovat schůzku pro jeden kruh (nebo jinou označkovanou skupinu). Učitel si v kalendáři vytvoří meeting (naplánovat schůzku), přizve minimálně jednoho povinného účastníka, např. studenta, kolegu, ... (jinak se událost neuloží) a odešle. Když pak učitel rozklikne vytvořenou schůzku, najde dole na stránce odkaz s názvem Připojit se ke schůzce přes Microsoft Teams. Tento odkaz může adresovat vybranému kruhu použitím značky. Pokud do konverzace v týmu vložíme například text: "@1001 posílám vám odkaz na schůzku + odkaz Připojit se ...", pak každý, kdo má přiřazenou tuto značku, obdrží oznámení o plánované schůzce. Další nápovědu ke značkám najdete např. na stránkách Microsoftu: Používání značek v Teams nebo Manage tags in Microsoft Teams.
Zatímco přidávat kanály (i pro jiné skupiny než kroužky) je zcela na učitelích, přidávání vlastních týmů se důrazně nedoporučuje. Předvytvořená struktura týmů totiž přesně odpovídá předmětům podle SIS, vedou na ni ze SIS odkazy a naopak odtud povedou odkazy do stejně členěné struktury v Moodle. Pokud přesto budete mít potřebu nové týmy vytvořit, dodržujte následující pravidla:
- Nemažte původní (oficiální) týmy, vede na ně odkaz ze SIS a bude v nich přesměrování, na váš "nový" tým.
- Pokud už zakládáte nový tým (nedoporučujeme), pak vždy v názvu nového týmu dejte na začátek kód předmětu (B0123) a aktuální akademický rok lomeno semestr (2021/1).
- Takže název pak bude například: "B03004 2021/1 Anatomie"
- Nově vytvořené týmy musí být jednoznačně odkázány z původních týmů (prolinkovány).
- Pokud je nový tým sloučením dvou původních, vložte prosím na konec názvu týmu oba kódy předmětů.
- Do nového týmu přidávejte jako vlastníka Zuzanu Džupinkovou, správkyni MS Teams na 1. LF UK.
Na 1. LF UK je prolinkován SISu do MS Teams. Ve Studijním informačním systému najdou studenti u popisu každého předmětu i link na příslušný tým (předmět) v MS Teams.
Překlopení Teamsů do dalšího roku
Archivace loňských týmů
Na přelomu akademického roku se staré týmy Archivují. Nicméně i archivované týmy jsou učiteli nadále dostupné na stránce Správa týmů. V Teamsech si klikněte na Týmy a najděte symbol zubatého kolečka. Klikněte na něj a vyberte položku Spravovat týmy. Zde najdete týmy Aktivní a Archivované. Lze do nich nahlížet, kopírovat z nich text a přidávat/odebírat Členy/Vlastníky.
Vznik nových týmů
Nové týmy jsou vytvořeny centrálně. Jako vlastníci jsou automaticky nastaveni učitelé uvedení u předmětu v SISu. Ti mohou přidávat další učitele do rolí vlastníka týmu.
Prolinkování loňských výukových materiálů
Stávající výukové mnateriály může jejich autor prolinkovat do nových týmů. Výukové materiály (které jste loni vložili do týmů), jsou uložené na "prvotním místě uložení" (SharePoint, OneDrive, Stream, atp.) a do dalšího týmu se linkují z tohoto místa. Pokud si nejste jisti, kde jsou materiály vlastně uloženy a nechce se Vám proklikávat všechna úložiště, klikněte na materiál v Archivovaném týmu pravým tlačítkem myši, otevře se nabídka Otevření, kde bude uvedeno např. Otevřít v SharePointu (když bude materiál na SharePointu), zde pak můžete přidat další skupinu, která bude mít k materiálu přístup (pokud jste autor!).
Máte-li výukových materiálů více, můžte je překlopit všechny najednou! Video s návodem: https://www.medicalmedia.eu/cs/Detail/14568
Plánování výuky v MS Teams
Učitel si otevře tým, případně kanál, ve kterém chce výuku naplánovat. V pravo nahoře rozklikne roletové menu "Sejít se" a vybere "Naplánovat schůzku".
Otevře se mu stránka pro vytvoření schůzky. Takto vytvořená schůzka rovnou nastavené komu se pozvánka zobrazí (členům Týmu, nebo Kanálu v němž byla schůzka naplánována).
Téměř stejného výsledku lze dosáhnout i naplánováním schůzky v kalendáři, kde může učitel vytvořit "Novou schůzku", na kterou přizve minimálně jednoho povinného účastníka, např. studenta, kolegu, ... (jinak se událost neuloží).
Pokud učitel chce, aby se tato schůzka objevila studentům v jejich kalendářích (což je většinou žádoucí), nesmí učitel zapomenout přidat příslušný tým, nebo kruh do této schůzky (do řádky "Přidat kanál").
Pozvánku můžete studentům poslat i mailem. Odkaz na ni získáte po rozkliknutí naplánované schůzky v kalendáři.
V položce menu "Možnosti schůzky" (otevře okno MS Teams v prohlížeči) můžete nastavit parametry schůzky. Tj. kdo může prezentovat, kdo může ztlumit mikrofony a pod.
Učitel by si měl na počítači povypínat vše, co pro aktuální výuku nepotřebuje. Jednak kvůli přehlednosti a za druhé, aby ho nerušila různá upozornění.
Přidávání studentů do týmů
Přidávání studentů: V MS Teams je možné přidávat kontakty do týmu nebo kanálu. Stiskněte tlačítko přidat člena a začněte psát jméno studenta nebo jeho univerzitní id a začnou se vám objevovat nabídky osob ve vyhledávání. Pokud nechcete přidávat ručně jednoho po druhém, pošlete přes SIS celému kruhu studentů kód a pomocí toho se studenti do kanálu nebo týmu připojí.
Podrobný návod pro vytváření kanálů a přidávání členů naleznete zde: Zakládání kanálů a přidávání členů.
Poznámka: Na UK budou studenti naimportováni do týmů strojově, podle seznamů SIS, ALE až bude SIS překlopen. Vzhledem k tomu, že výuka začíná před překolopením SISu, je třeba se přihlášit ručně.
POZOR: Všem vlastníkům týmů na UK (učitelům) chodí na jejich microsoftí mailový účet (zbytečné!) žádosti o přijetí do týmu. Bohužel to nejde vypnout. Postižené učitele žádáme, tyto žádosti ignorovali, nebo aby si v microsoftí poště vytvořili filtr, který bude tyto maily mazat. Návod na vytvoření filtru přikládáme.
Videokonference v MS Teams - Meeting
Součástí Teamsů je online Meeting, což je videokonferenční nástroj pro max. 300 účastníků. Umožňuje pořádání videokonferencí (online přednášek), se sdílením obrazovek, prezentací a interaktivních tabulí. Učitel při meetingu může studentům nasdílet buď svoji plochu (nedoporučuje se, neboť mohou vyrušovat různé systémové hlášky), nebo prezentaci, nebo jedno okno aplikace a přednášet při tom přes mikrofon. Po ukončení přednášky ukončí sdílení, vypne nahrávání a ukončí videokonferenci.
V reálném provozu se nedoporučuje ponechat povolenou plnou interaktivitu velkému počtu účastníků, protože může dojít k problémům s rychlostí připojení a výkonem počítačů účastníků. Proto je rozumné omezit datové toky např. vypnutím kamer studentů a omezením interakce na naplánované chvíle. Ztrácíte tím sice část zpětné vazby, ale přenos bude plynulejší. Pokud se přednáška ukládá, tak se tím současně vyhnete problémům s GDPR.
Před spuštěním meetingu je dobré nastavit kdo může přednášet či sdílet plochu. Jinak se při výkladu může stát, že někdo ze studentů omylem přebere obrazovku a náprava zabere nějaký čas.
Hlasování během videoschůzky
Microsoft Teams umožňuje hlasování přímo během videoschůzky. Hlasování si můžete připravit předem, nebo jej rychle nastavit i během videohovoru samotného, jde o záležitost několika desítek sekund.
Užitečné to může být v případě výuky (rychlý průzkum znalostí studentů, názor apod.), případně i během diskusí nad závažnějšími tématy (např. hlasování při zasedání různých orgánů).
- Postup přípravy hlasování (Takto připravené hlasování je uloženo jako koncept a je zveřejněno teprve v okamžiku, kdy ho jeho autor „spustí“. Objeví se pak ostatním účastníkům přímo na ploše videokonference.)
- V kalendáři naplánujte schůzku (videokonferenci) a zadejte aspoň jednoho dalšího účastníka schůzky.
- Když se v kalendáři schůzka objeví, klikněte na ni a otevřete „Chat“.
- Nahoře v záhlaví přidejte kartu Forms.
- Pomocí Forms připravte hlasování.
- Během videoschůzky byste měli mít v horní liště videohovoru záložku s připraveným hlasování. Ve správný moment spusťte hlasování.
- Poznámka - Používání anket, kvízů a rychlého hlasování v Teamsech je nutné předem vyzkoušet, protože jejich chování není zcela předvídatelné.
- Externí návody na hlasování
- Krátký a zcela jednoduchý návod na hlasování v Teamsech https://www.klatovsky.cz/2020/04/jak-v-teamsech-vytvorit-rychle.html
- Nebo stručný videonávod v angličtině na YouTube: https://www.youtube.com/watch?v=EK4C1vzmGEU
- Pokud byste potřebovali podrobnější informaci, tak můžete využít videonávod na stránkách Microsoftu:
Nahrávání přednášek
V probíhajícím "meetingu" lze spustit nahrávání. V horním menu probíhajícího video schůzce (přednášce) kliknete na "tři tečky".
Vysune se menu a v něm kliknete na položku Spustit nahrávání. Pokud budete při přednášce sdílet plochu (např. svoji prezentaci), pak je potřeba nejprve spustit nahrávání a pak teprve začít sdílet plochu. A na konci v opačném pořadí ukončit.
Uložení nahrávek přednášek
Po ukončení nahrávání se přednáška "rendruje", tj, video se exportuje do potřebného formátu. Tento proces může trvat srovnatelně dlouho, jako samo nahrávání. Když je export videa hotový, objeví se odkaz v chatu schůzky. Jaká je podoba a trvalost tohoto uloženého videa závisí na licenci, kterou má autor nahrávky přidělelnou.
U licencí A1 je video ve formátu MP4 a zůstává uložené po dobu 20 dní. Pokud je pedagog chce studentům zpřístupnit trvale, musí je stáhnout a potom uložit, např. do souborů (výukových materiálů) v kanále Obecné.
Učitelé, kteří mají licenci A3, najdou v chatu video uložené jako odkaz na Stream. Výhodou je, že si je mohou přímo přehrát i studenti používající pro přehrávání mobilní zařízení (telefon, tablet). Pokud nahrávka obsahuje citlivé údaje, je vhodnější použít uložení ve Streamu, kde je nad nahrávkou větší kontrola.
- Nápověda k nahrávání přednášek v MS Teams z dílny Microsoftu:
Ukládání nahrávek v MS Teams podle typu licence
Ukládání nahrávek v rámci licence A1
Licence A1 v základním nastavení umožnuje přímé nahrávání přednášky do souboru mp4. Tento soubor zůstane v chatu schůzky po dobu 20 dní ke stažení. Vyučující si jej stáhne, upraví či sestříhá na počítači a nahraje do trvalého úložiště dle svého vlastního uvážení. Např. do "Výukových materiálů" příslušného týmu, nebo na MedicalMedia, Moodle a podobně. Uložení na server MedicalMedia je výhodné zejména proto, že takto uložená videa budou dostupná také studentům v dalších letech.
Ukládání nahrávek v rámci licence A3
Pod touto licencí se záznam ukládá do Microsoft Streamu. Výhodou je, že studenti, kteří byli v pozvánce na on-line přednášku, si mohou záznam pustit rovnou ze streamu (např. na mobilním zařízení). Nicméně nikdo další, komu to autor záznamu explicitně nepovolí, se na to video nepodívá (GDPR). Jen ten, kdo příslušnou online přednášku natáčel, si může stáhnout záznam jako soubor, který pak může uložit na nějaké jiné trvalé úložiště. K druhému čtvrtletí 2021 je hlášena změna, kdy nahrané přednášky již nebudou v Microsoft Streamu, ale na OneDrive a SharePointu.
- Pro případné vytváření virtuální knihovny nahraných přednášek doporučujeme používat ukládání na MedicalMedia (a tedy využít licenci A1). Licence A3 je vhodná tehdy, pokud vaši studenti preferují přístup přes mobilní zařízení a vy převod nahrávek do MedicalMedia neplánujete.
- Nezávisle na typu licence doporučujeme v chatu schůzky zkontrolovat jak se nahrávka uložila.
- Jakou licenci máte, zjistíte kliknutím na odkaz: https://portal.office.com/account/#subscriptions
- Požádat o změnu licence můžete pomocí formuláře.
Pokud máte licenci A3, máte nahrávku uloženo na službě Microsoft Stream a potřebujete si ji stáhnout a uložit ji jinde (např. na žádost studentů nebo pro svou vlastní potřebu), využijte prosím návod:
Natáčení výuky a GDPR
GDPR doporučení pro pořizování a užití audiovizuálních záznamů při výuce:
- Před začátkem nahrávaní výuky pedagog studenty na nahrávání upozorní. Současně s upozorněním jim může sdělit, kde nahrávku najdou.
- Pokud je zapojení studentů významné (semináře, konzultace, ...) doporučujeme požádat studenty o (byť mlčenlivý) souhlas s natáčením.
- Pokud nahrávky obsahují interakce studentů nebo citlivý medicínský obsah, volí učitel přednostně pro ukložení nahrávek úložiště s řízeným přístupem (MedicalMedia, MS Teams, Moodle, ...), případně s omezeným přístupem (neveřejné kanály YouTube live, …).
- Nahrávání přednášek samotnými studenty nepokládáme za vhodné, zejména proto, že nemusí pro uložení zvolit vhodné úložiště a může dojít k ohrožení osobních údajů.
Insights
Insights je nástroj pro vizualizaci aktivity studentů při výuce v MS Teams.
- Instalace
- Klikněte v Teamsech v levém modrém pruhu, pod Aktivita, Cat, Týmy, atd, na 3 tečky a vyberte si aplikaci Insights. Aplikace Vám umožní zobrazit aktivitu studentů ve Vašich předmětech. Klikněte na předmět a dále na Sledovat aktivity studentů, v prvním okénku, otevře se Vám přehled studentů, jednotlivé modré bublinky ukazují na čem a jak dlouho pracovali, četli atp. ten den, týden, lze exportovat do excelu pomocí 3 teček vpravo nahoře.
- Pro častější využití si aplikaci Insights připněte na modrou lištu vlevo. Až ji najdete pomocí 3 teček a ta se objeví na liště, klikněte na ni pravým tlačítkem myši a vyberte Připnout. Příště ji nebudete muset vyhledávat - bude na liště.
- Odkaz na nápovědu Microsoftu: Příručka pro vyučující o aplikaci Insights v Microsoft Teams
Živé události
Pro přednášky pro více než 300 osob je možné použít nástroj pro streamování videa "Živé události". Živé události jsou rozšířením schůzek týmu, které vám umožňují plánovat a vytvářet události, které se přenášejí na velké online publikum - až 10 000 lidí. Podmínkou je vhodná licence Office 365 na straně poskytovatele. Fakulta má licenci Microsoft 365 A3, což by mělo Živé události umožňovat. Pořadatel rozešle uživatelům pozvánky a oni se pomocí nich připojí.
Vzdálená pomoc
Při sdílení obrazovky mezi uživateli si mohou účastníci hovoru navzájem pomáhat na svých počítačích. Počítačově zdatnější studenti pomoci pedagogům s nastavením programu, nebo dalšími věcmi na PC.
- Stačí nasdílet plochu a stisknout tlačítko „předat řízení“.
- Nápověda na YouTube.
Odkazy na další návody
- Nejlepší 25 funkcí Microsoft Teams v roce 2020
Videonávody k jednotlivým nístrojům MS Teams od Microsoftu
Záznam semináře o využití MS Teams pro distanční výuku na UK, Jiří Kadavý
Záznam semináře Využití Microsoft Teams v online výuce, doc. Ing. Tomáš Kubálek, CSc., VŠE
- Nahrávání schůzky v Teams (Microsoft)
- Návod k MS Teams na fakultním webu
- Stránky podpory MS Teams na UK
- Stránky podpory MS Teams na fakultním webu
- Videonávody Microsoft Teams University
- Jak mohu automaticky vytvořit tým pro každý kurz na začátku semestru nebo čtvrtletí?
- Pro práci s Microsoft Teams použijte rozhraní Microsoft Graph API
- Email na podporu na UK: teams-podpora@cuni.cz
- Email na podporu na 1. LF: zuzana.dzupinkova@lf1.cuni.cz
- Způsoby vytváření týmu
Zkušenosti s MS Teams
Jedná se o zajímavý nástroj s mnoha možnostmi. Občas má poněkud nepredikovatelné chování.
Zkušenost z velkého semináře: Při 110 účastnících mají slabší a hůře připojené počítače problém s datovým tokem. Zvláště pokud si víc lidí nechá zapojenou kameru. Přednášející může studentům centrálně ztišit mikrofony, ale nemůže je donutit, aby si je zase sami nezapnuli (musí se to s nimi domluvit). Doporučení je při větších skupinách vypnout kamery studentů (učitel to může udělat pomocí volby: Turn off incoming video).
Při nahrávání videokonference může být výsledek ovlivněn pořadím úkonů. Zatímco postup nahrávání konference: 1) zahájit záznam 2) zahájit sdílení obrazovky 3) zastavit sdílení obrazovky a poté 4) zastavit záznam, dává správný výstup. Tak postup: 1) zahájit sdílení obrazovky 2) zahájil záznam 3) zastavil záznam a poté 4) zastavil sdílení obrazovky vytvoří video bez sdílení obrazovky, pouze se zvukem komentáře. Více o tomto problému zde.
Omezení a známé problémy
Aplikace MS Teams je (na rozdíl od MS Teams v prohlížeči) náročná na výkon počítače.
Ne všechny prohlížeče jsou plně kompatibilní. Např. Firefox nezobrazuje video. Pro udržení datového toku v rozumných mezích je vhodné vyzvat studenty k interakci jen ve vybraných momentech. Že je kapacita systému (výkon PC, datové toky) vyčerpaná, poznáte podle výpadků zvuku a obrazu, nebo podle rozmazaného obrazu (systém použil pro přenos videa zvláště úsporný kodek). Meetingy od 10 účastníků výše je řeba přísně organizovat, vypínat kamery a mikrofony.
Tipy
- Pořadí tabů v kanálu týmu lze měnit, ale pouze těch, které jsou přidány uživateli. Nelze měnit pořadí přednastavených tabů a rovněž nelze přesunout Vaše taby před tyto přednastavené. Více zde.
- Na přehledné informace o předmětu lze vhodně použít SharePoint web, který se automaticky vytváří pro každý tým. Na tomto webu si vytvoříte stránku a tuto stránku pak zobrazíte v tabu konkrétního kanálu v týmu. Toto je ukázáno např. zde.
- Týmy v levé části obrazovky lze zobrazit dvěma způsoby – buď seznamem (jsou ukázány všechny týmy, jichž jste členem) nebo mřížkou (je ukázán pouze jeden aktuální tým, který vyberete v přehledové obrazovce – mřížce). Typ zobrazení se nastavuje v nastavení Teams.
V obou typech zobrazení můžete schovávat týmy, které Vás nezajímají nebo se do nich podíváte jen zřídka (Hide). To samé lze dělat s jednotlivými kanály v týmech. Jsou-li pro Vás konkrétní kanály důležité, můžete je připíchnout v horní části seznamu týmů (Pin), abyste je měl vždy přehledně k dispozici a nemusel je hledat.
- U poznámkového bloku OneNote zobrazeného v Teams aktuálně nelze vynutit zobrazení oddílů a stránek bloku při každém jeho zobrazení. Můžete si ale blok otevřít v lokální aplikaci OneNote na Vašem počítači, kde to již lze a kde také budete mít více prostoru pro poznámky a o něco více možností v aplikaci.
- Pro plánování vhodného času schůzky pro účastníky (účastníci hlasují pro navrhnuté termíny) lze použít doplněk do Outlooku – FindTime.
YouTube Live
Jde o živý streaming videa. Lidé tam mohou chatovat, ale dotazy a interakci s publikem je třeba zajišťovat pomocí jiného nástroje, např. Sli.do. Výhodou je, že Sli.do integrovat jde přímo do youtubového streamu, takže pro lidi navenek to vypadá jako jedno prostředí, kde se děje vše.
- Návod na streamování na YouTube a ukládání videí (z dílny 1. LF)
- Návod na YouTube Streaming z PC (z dílny FF UK)
- Přehledný návod v PDF si můžete stáhnout ZDE.
Můžete vysílat i na vlastní kanál, buď osobní nebo vhodnější je tzv. kanál značky. Kanál vytvoříte na adrese https://www.youtube.com/channel_switcher. Následně musíte kanál ověřit přes sms na https://www.youtube.com/verify a požádat o povolení live streamingu https://www.youtube.com/features?nv=1. Zpracování žádost trvá zhruba 24h. Streamovací klíč pak lze najít na adrese https://www.youtube.com/live_dashboard.
Pro potřeby fakulty jsme založili následující kanály:
- LF UK :: LEK 1
- LF UK :: LEK 2
- LF UK :: LEK 3
- LF UK :: LEK 4
- LF UK :: LEK 5
- LF UK :: LEK 6
- LF UK :: ALEK
- LF UK :: AZUBL, ZUBL
- LF UK :: Bc-NMgr
Na tyto kanály je možné živě vysílat a také tam nahrávat již hotová videa.
Zkušenost: Licence je aktuálně plně free, jen se hůře nastavuje přístup k videu (je to součást google-kanálu a je to tedy plně veřejné, osobně bych to viděl jako výhodu, ať se klidně koukají i medici z jiných fakult, ale někomu se tento liberální přístup nemusí líbit). Je to vhodné pro více lidí. Současně s živým vysíláním se dělá na Youtube-live záznam, takže si přednášku mohou studenti prohlédnout i později. Video jde celkem jednoduše i exportovat do MPEG, pak ho můžeme dát na fakultní streaming-server. K připojení není potřeba ani google-účet. Pro slušný efekt je vhodné, aby se přednáška živě střihala ... máme na to VMIX64. Ale po celou dobu přednášky u té sw-střižny samozřejmě musí sedět člověk a dávat pozor (takový kameraman+režisér v jedné osobě). Na druhou stranu ... odpadá post-processing. Umíme do sebe živě střihat jak obraz přednášejícího (včetně zoomu), tak jeho přednášku popř. obraz z tabule. A když seženeme grabovačku funkční pod Win10 ... tak snad i obraz z vizualizéru (operační nástroje popř. podobné "hmotné" ukázky). Přístup k přednáškám ... stačí zveřejnit adresu youtube-kanálu a tam se vždy objeví běžící "live" (velká výhoda, není potřeba zveřejňovat nějaké unikátní linky pro každou přednášku). Limit na paralelně "koukající" fakticky není ... někde jsem zahlédl 100.000 lidí, to by měl být dostatečný limit :-)
8x8
Služba 8x8 je jednou z nejjednodušších videokonferenčních platforem. Služba funguje bez nutnosti přihlášení nebo zakládání účtu a je zdarma. Platforma nabízí možnost uspořádání konference skrze webové rozhraní, nebo přes staženou desktop aplikaci pro Windows, Mac, mobilní zařízení Iphone, Android.
Webová stránka pro používání služby: https://8x8.vc/
Možnosti přihlášení
- Režim bez přihlášení: pro spuštění konference není nutné se nijak registrovat ani přihlašovat. Stačí zadat název konference a konferenci spustit. Server vytvoří místnost a nabídne Vám odkaz pro sdílení mezi Vaše studenty.
- Režim přihlášení k vlastnímu účtu: vytvořením vlastního účtu získáte další rozšiřující možnosti jako je nahrávání konference, správu místností, vlastní doménu a synchronizace s google kalendářem.
Podporované prohlížeče
- Chrome podporováno aktuální a předchozí verze
- Firefox podporováno aktuální a předchozí verze
- Safari omezená podpora Safari 11 and Later
- Edge (with Chromium) omezená podpora 79.0.309 and Later
- Internet Explorer není podporováno
Podporované operační systémy
- MacOS 10.13 nebo novější
- Windows 10 nebo novější
- iPad iOS 12 nebo novější
- Android tablet Android 5 nebo novější
Klíčové funkce
Bez přihlášení ke svému účtu
- Sdílení obrazovky
- Možnost přihlásit se o slovo
- Chat
- Možnost ztišit všechny mikrofony (správce)
- Live stream na Youtube
- Synchronizace s google kalendářem
- Používání vlastní domény pro vaše konference
- Správu naplánovaných a již proběhlých konferencí
- Nahrávání prezentace
- Následné uložení nahrávky na servery 8x8, nebo do vašeho Dropboxu
Maximální počet účastníků konference
Současné maximum účastníků v jedné konferenci je 50. je zde ale možnost rozšíření skrze YouTube live stream. Zde se ale bude jednat pouze o pasivní pozorování přenosu bez možnosti být aktivním účastníkem konference. V současné situaci, kdy jsou video-konferenční platformy přetíženy v důsledku obrovské poptávky po tomto směru výuky, může dojít k snížení počtu uživatelů, nebo k nenadálým problémům.
Návod
Návod k používání platformy naleznete ZDE
Cisco Webex
Cisco Webex je komunikační nástroj pro webové videokonference. Umožňuje videohovory, chat, sdílení obrazovky. V základní verzi je zdarma[1], přičemž v souvislosti s pandemií došlo k navýšení možností: umožňuje spojení až 100 lidí bez limitu délky trvání konference (dříve bylo možné hovořit jen mezi 50 účastníky po dobu maximálně 40 minut).
Zkušenosti: Obvykle velmi svižný nástroj s kvalitním videem a audiem. Využívají jej vlády, orgány státní správy a samosprávy, mnohé evropské úřady (osobní zkušenost). V průběhu pandemie prudce narostlo využití nástroje[2], tak se zejména v plánu zdarma začaly konference trochu zasekávat, ale i tak jde o příjemný nástroj. Nejsem si jistý, zda může hostitel tlumit mikrofony účastníků. Nevýhodou je, že jde o externí nástroj bez autentizace v CAS, neumožňuje hlasování.